WordPress(ワードプレス)でのブログの始め方!元教員が解説【手順】
本記事では、WordPressでのブログの始め方(立ち上げ方)について説明をします!
WordPressでのブログの始め方
WordPressでブログを作る手順はこんな感じ。

- 手順① サーバーを借りる
- 手順② ドメインをゲットする
- 手順③ サーバーとドメインをつなぐ
- 手順④ WordPressとサーバーをつなぐ
- 手順⑤ 独自SSLを設定する
1つずつ説明します!
※慣れれば10分くらいでできるくらい簡単です!ぜひ最後まで完走しましょう!!
手順① サーバーを借りる

サーバーとは、データの置き場所のことで、レンタルサーバー会社からレンタルするのが基本です。
で、「とりあえずこれにしておけばOK」っていうサーバーが、エックスサーバーです。(クリックすると新しいタブが開きます)
このブログもエックスサーバーを使っています。
エックスサーバーの契約プランは3つありますが、一番安いスタンダードで十分です。
| スタンダード | プレミアム | ビジネス | |
| 初期費用 | 3,300円 | 3,300円 | 3,300円 |
| 月額料金(6ヶ月契約の場合) | 1,210円 | 2,420円 | 4,840円 |
| 容量 | 300GB | 400GB | 500GB |
| 無料お試し(最大10日間無料) | ○ | ○ | ○ |
僕もスタンダードプランです
エックスサーバーの申し込み手順
(1)エックスサーバーのページにアクセス(クリックすると新しいタブが開きます)
(2)下のようなページに移動するので、「まずはお試し10日間無料!」付近をクリック
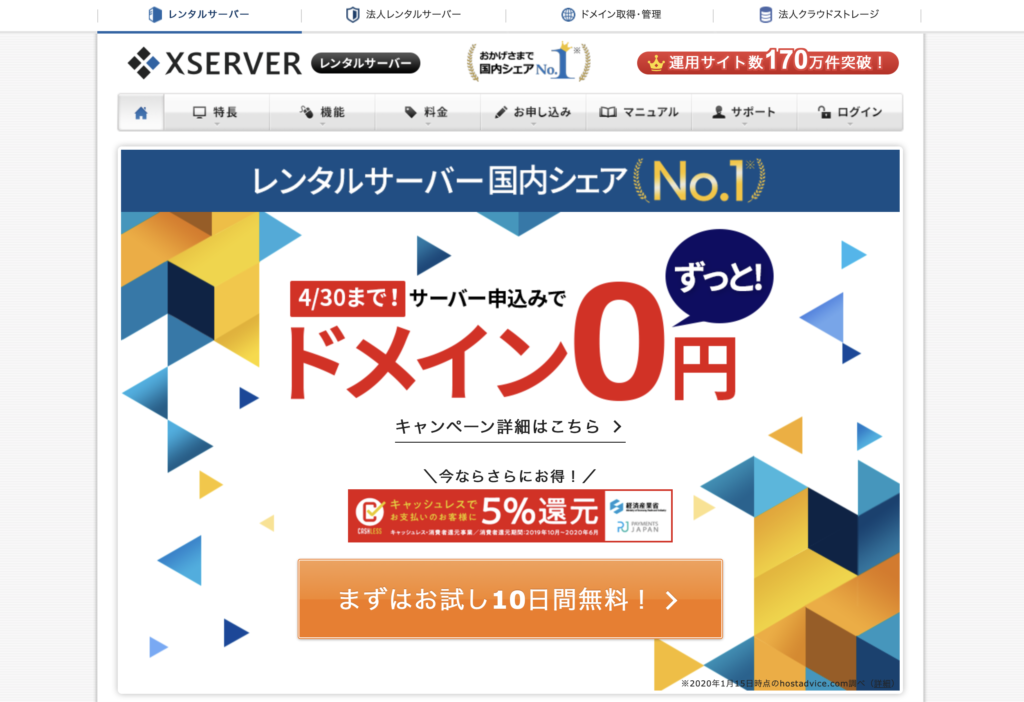
(3)「10日間無料お試し 新規お申し込み」をクリック
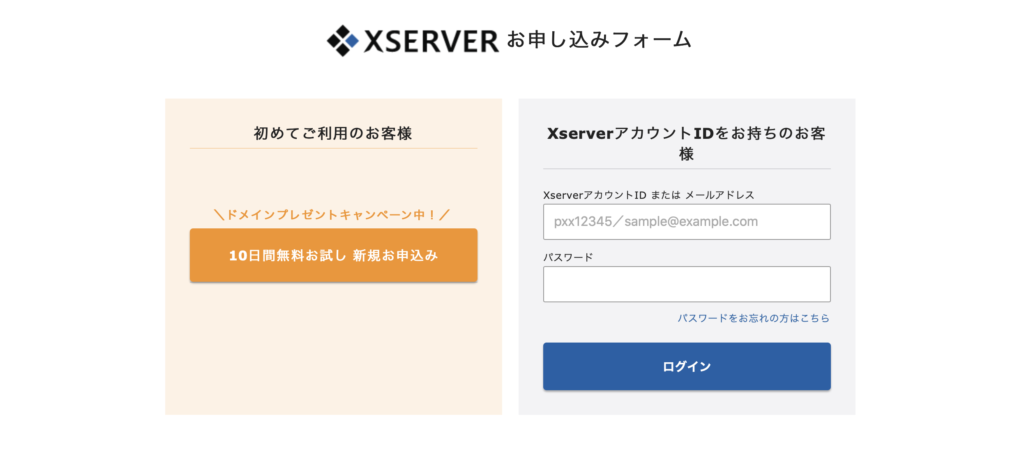
(4)必要事項を入力(※サーバーIDは、適当でOKです)
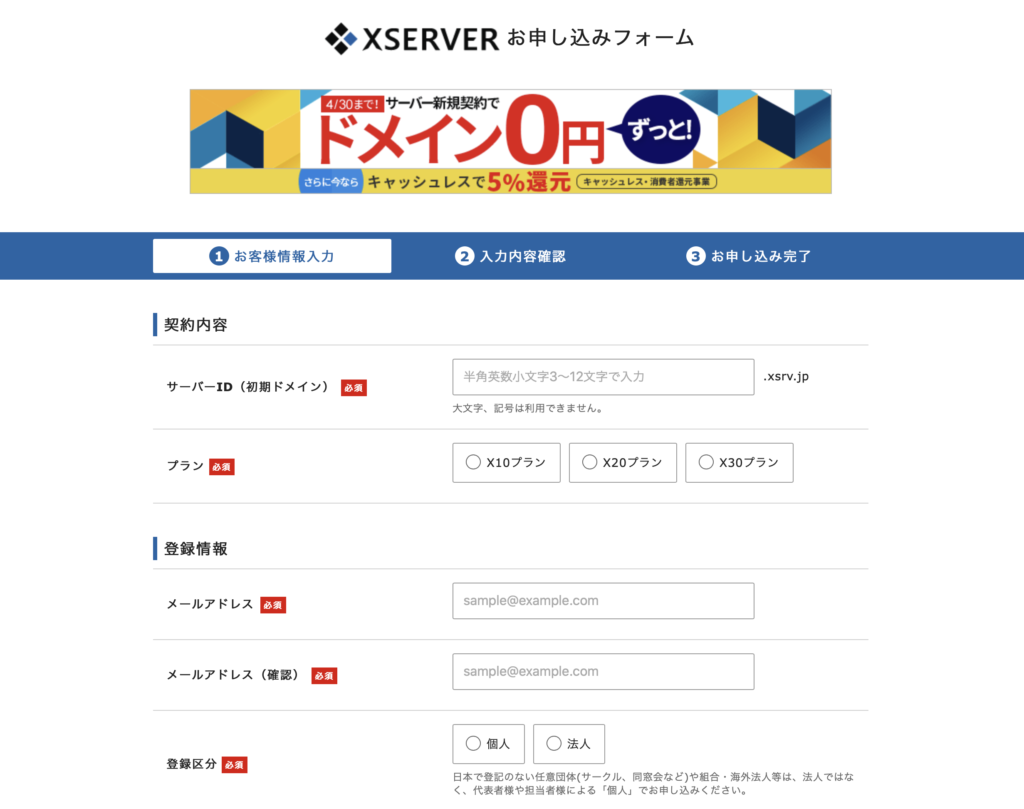
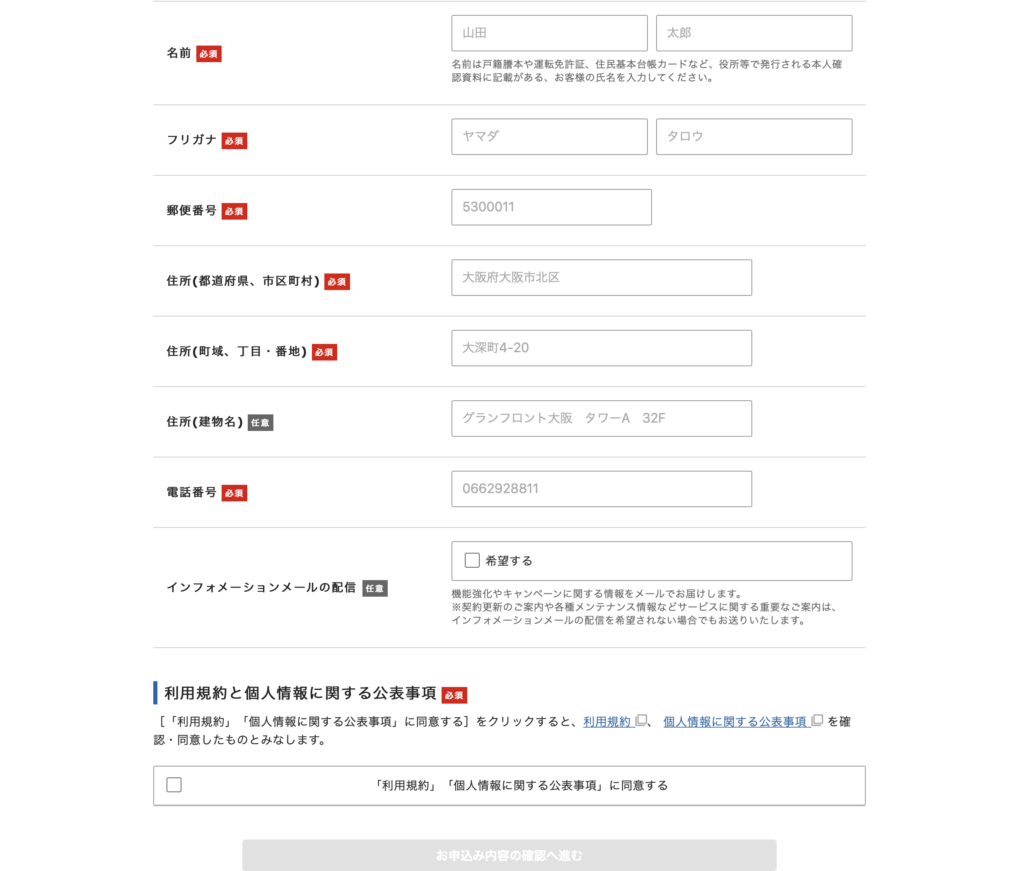
(5)SMS・電話認証
(6)メールが届く
(7)メールから、インフォパネルにログインをして、「料金のお支払い」から料金を支払う(無料期間中に支払いをしても、無料期間終了後から課金される。)
※支払いを忘れてしまうと、今までの設定が全てやり直しになってしまうので要注意
手順② ドメインをゲットする

ドメインとは、ネット上の住所(URLの後半部分)のこと。
これだとわかりづらいので具体例で説明すると…
このブログ「もちおスクール」のURLは「https://softtennis-blog.com」ですが、softtennis-blog.comがドメインです。
ブログを開設するには、「まだ誰にも使われていないドメイン」を手に入れる必要があります。
ドメイン名はなんでもOKです。
僕は「softtennis-blog」にしましたが、失敗したな、と思っていますw
最初はソフトテニスに特化したブログにするつもりだったのですが、今は教育がテーマのブログになっているからです。
ドメイン名は自分の名前とかにするのが無難かも。
で、ドメインを取得するにあたって、「とりあえずこれを使えばOK」っていドメイン取得サービスが、お名前.comです。(クリックすると新しいタブが開きます)
このブログもお名前.comを使っています
※ドメインの値段は、1円で取得できるものから1,000円くらいかかるものまで、様々です(1年あたり)。
お名前ドットコムの申し込み手順
(1)お名前.comのページにアクセス(クリックすると新しいタブが開きます)
(2)取得したいドメイン名を入力
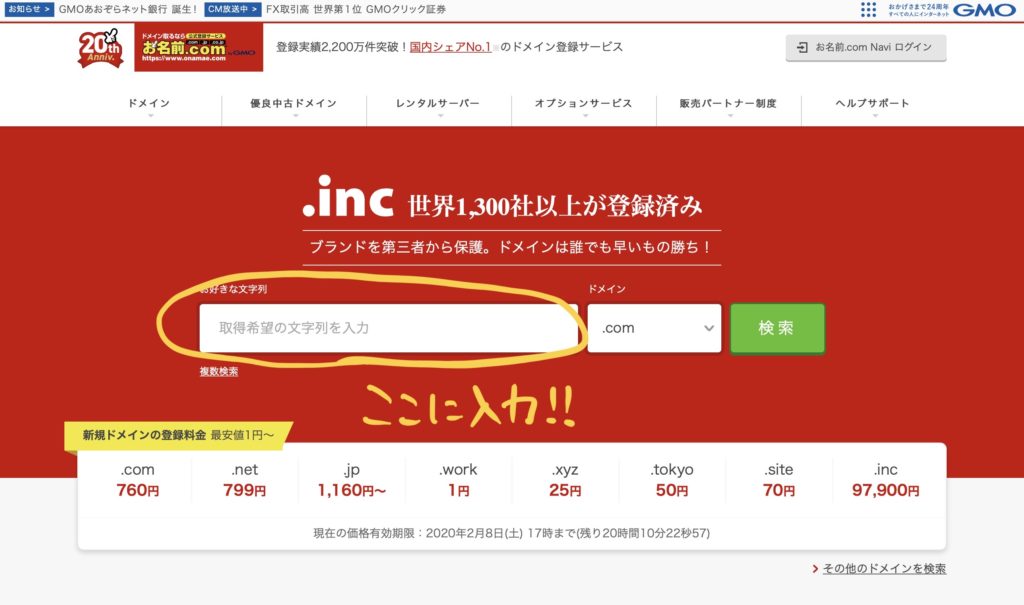
ドメインは早い者勝ちです。
例えば「softtennis-blog.com」というドメインは僕がすでに使っているので、取得できません。
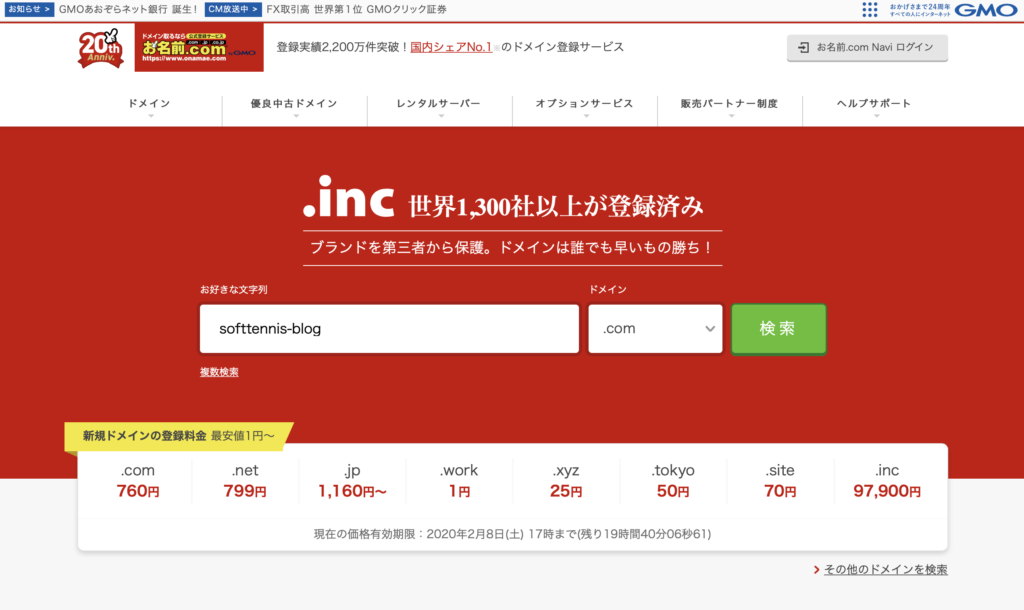
試しに「softtennis-blog」と入力してみると、こんな感じ。
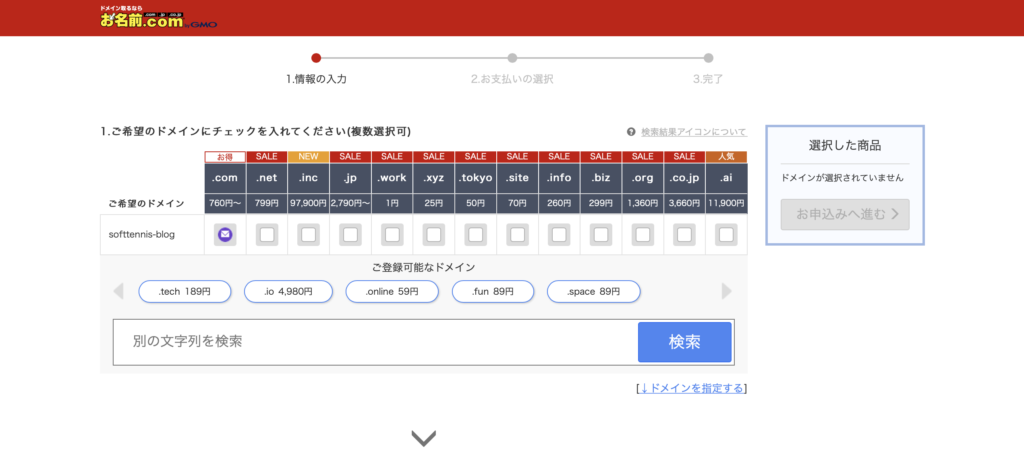
「.com」のところにメールマークが表示されています。
これは、「softtennis-blog.comのドメインは誰かが使っているけど、その人が契約更新しなかったら取得できるようになるから、その時はメールで教えるね」という意味。
なので、メールマークが表示されているドメインはあきらめて別のドメイン名にしましょう。(※表示されている金額は年額)
ちなみに「.com」が一番無難なので、迷ったら「.com」にしておけば問題なし。
(3)ドメインを決めたら、「お申し込みへ進む」(料金確認へ進む)をクリック
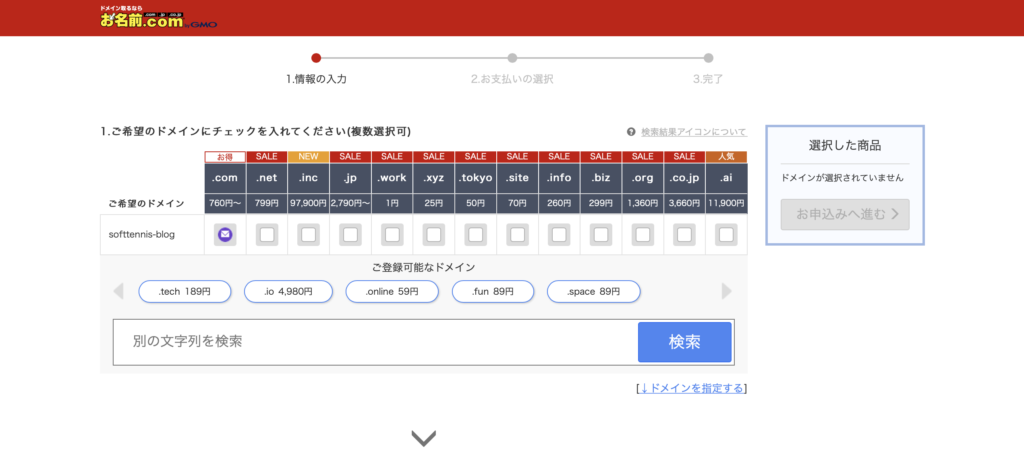
(4)登録年数を入力(とりあえず1年登録でOKです)
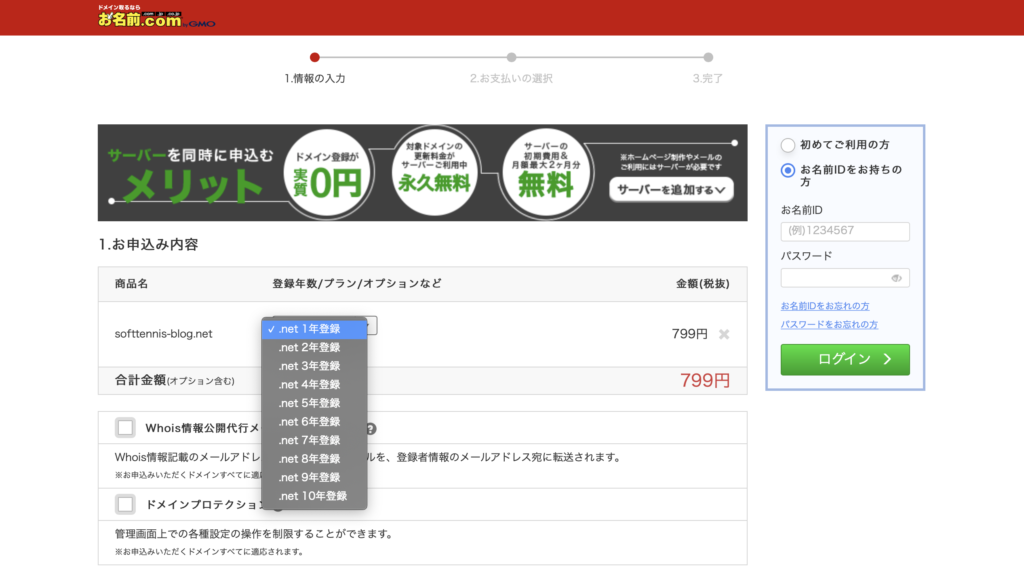
(5)「Whois情報公開代行メール転送オプション」「ドメインプロテクション」はチェックしなくてOK
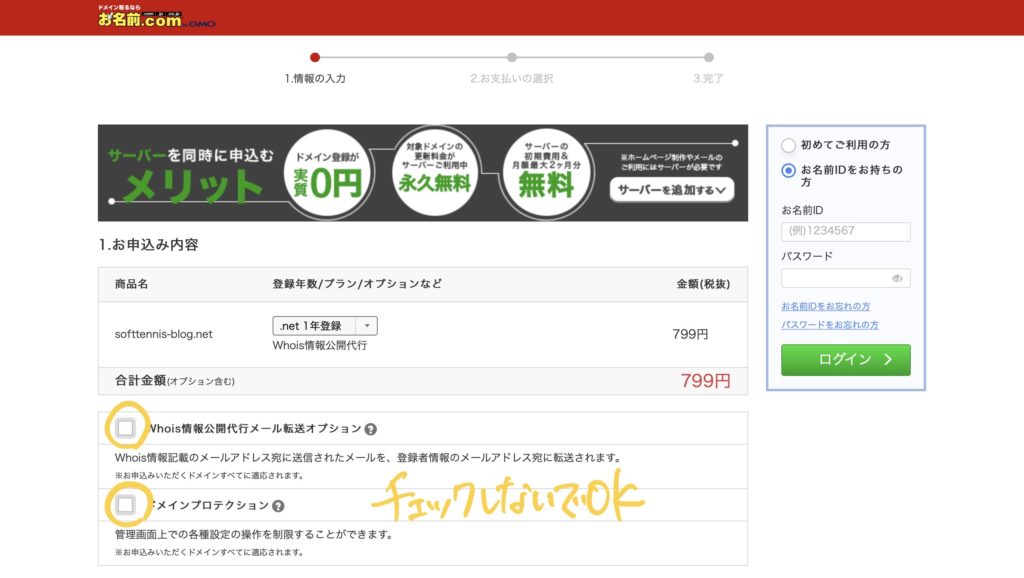
(6)「ドメインを利用するためにサーバーをご選択ください」→「利用しない」をチェック(もうエックスサーバーに契約しているから)
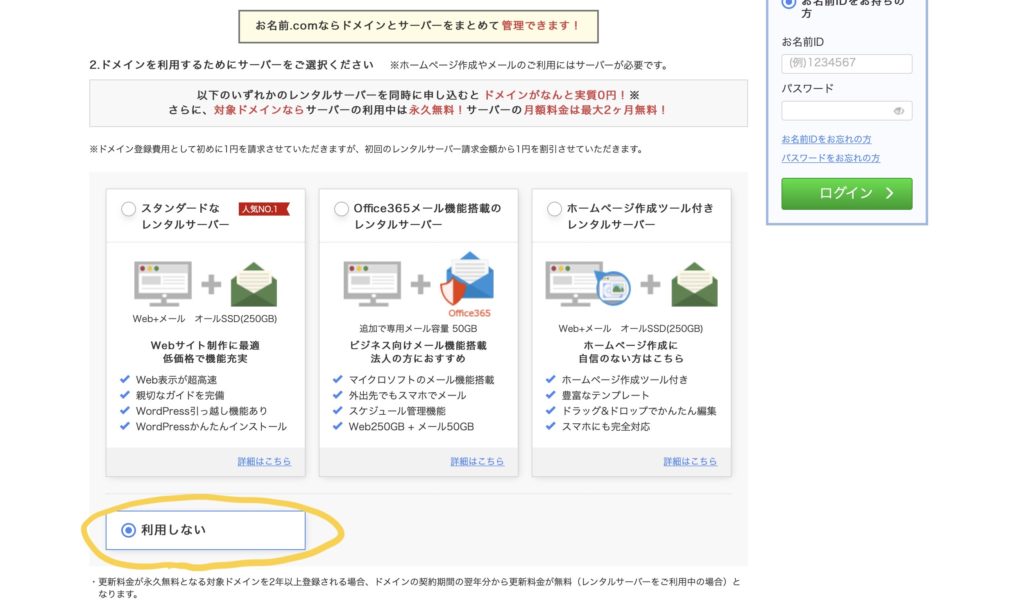
(7)メールアドレスとパスワードを入力し、「次へ」をクリック
(8)必要事項を入力
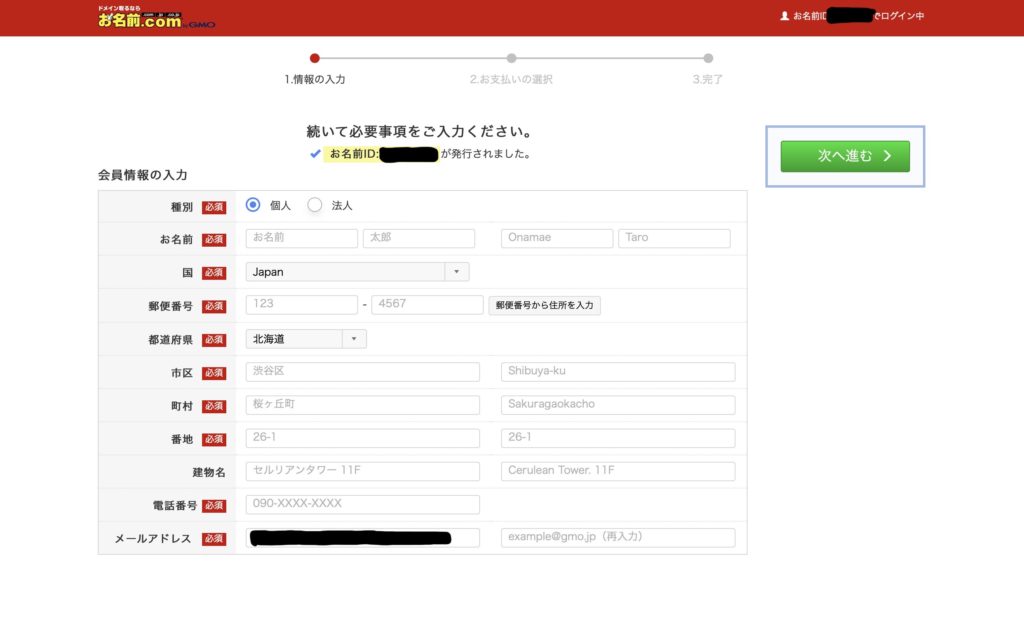
(9)支払い情報を入力し、「申込む」をクリック
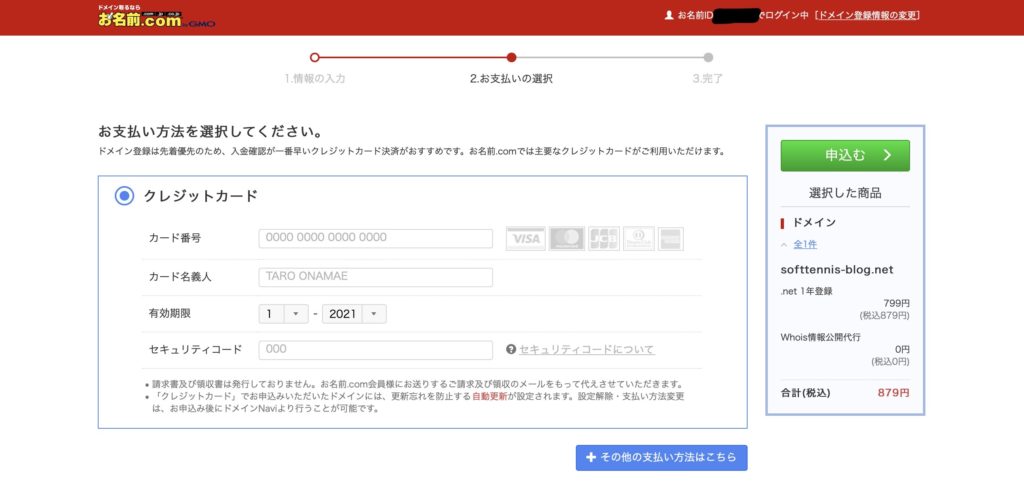
(10)メール認証
手順③ サーバーとドメインをつなぐ

サーバーとドメインを手に入れることができましたが、まだそれぞれバラバラなまま。
なので、サーバーとドメインを連携(接続)する必要があります。
サーバーとドメインをつなぐためにやるべきこと
- 【1】エックスサーバーでドメインを設定
- 【2】お名前.comでサーバーを設定
エックスサーバーでドメインを設定
(1)エックスサーバーの「サーバーパネル」にログイン
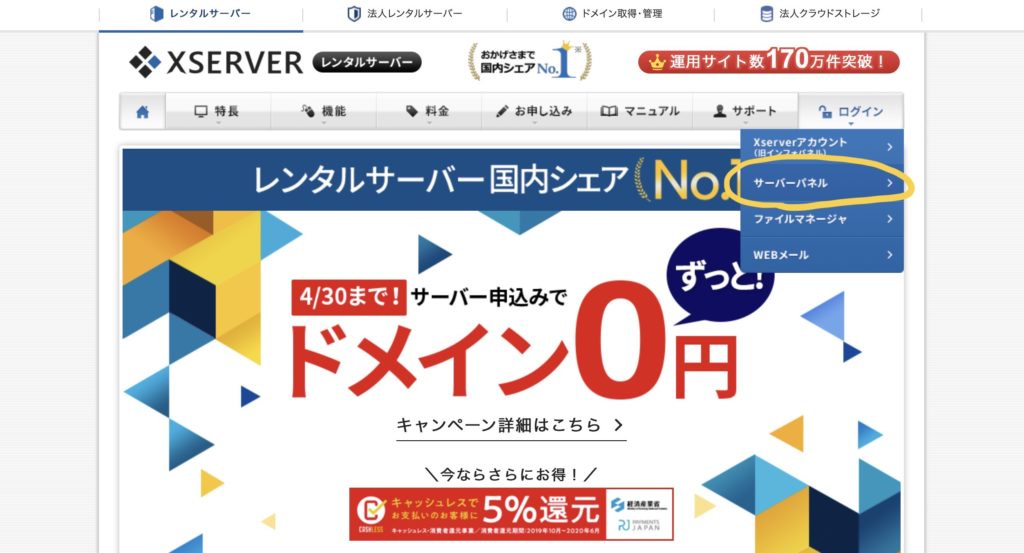
※エックスサーバーのIDは2つあってややこしいです。今回使うのは、「ユーザーアカウント情報」ではなく「サーバーアカウント情報」です。
「ドメイン設定」をクリック
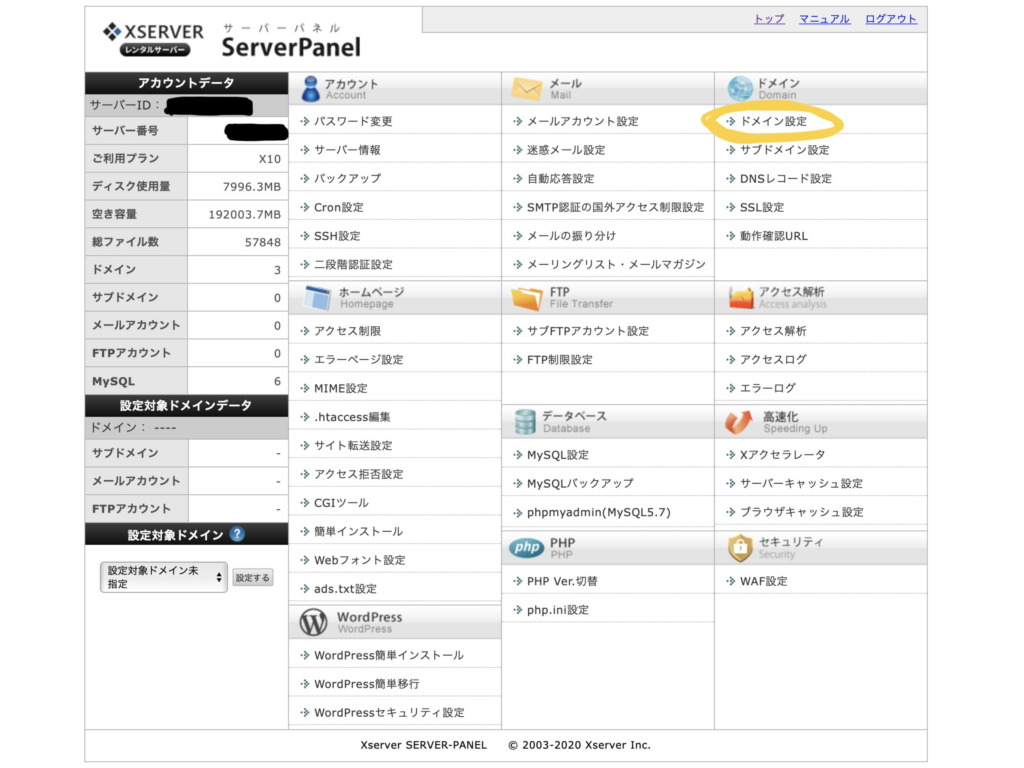
「ドメイン設定追加」をクリック
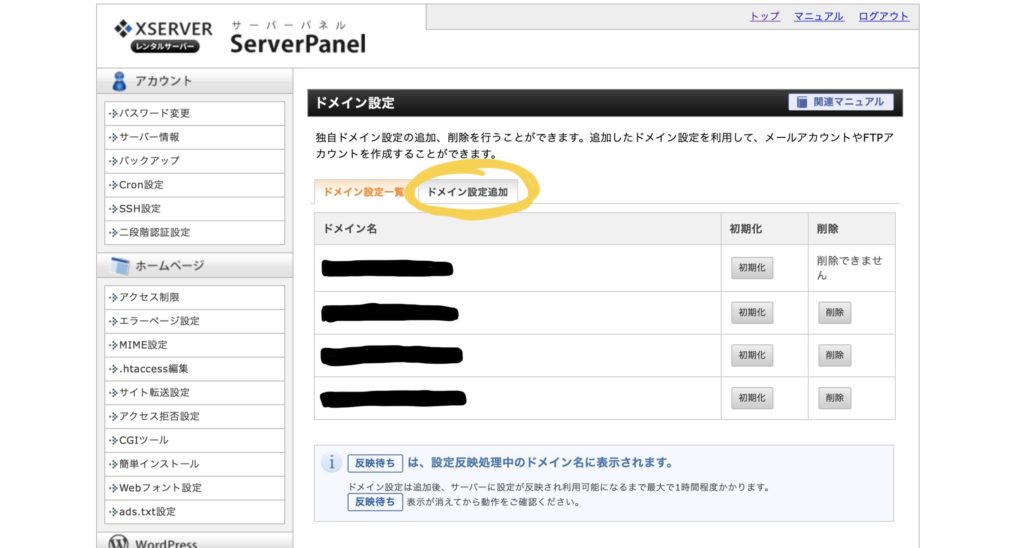
(2)ドメイン名を入力
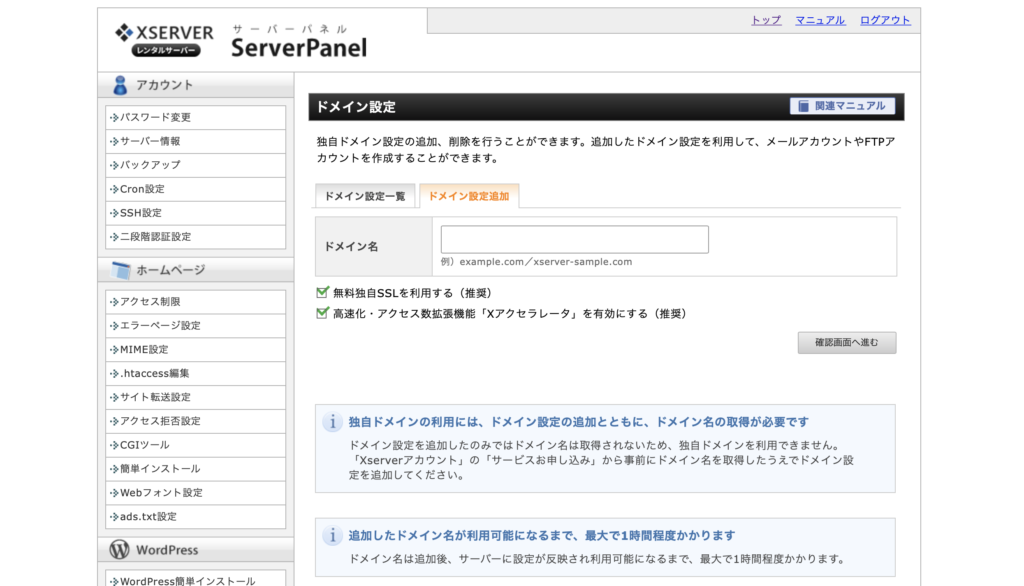
※お名前.comで取得したドメイン名を入力します。
※「無料独自SSLを利用する(推奨)」はチェックしたままでOK
※「高速化・アクセス数拡張機能「Xアクセラレータ」を有効にする(推奨)もチェックしたままでOK
(3)「確認画面へ進む」をクリック
(4)「追加する」をクリック
反映までに時間がかかる場合があるので、何時間か待ちましょう。
お名前.comでサーバーを設定
(1)「お名前.com Navi」にログイン
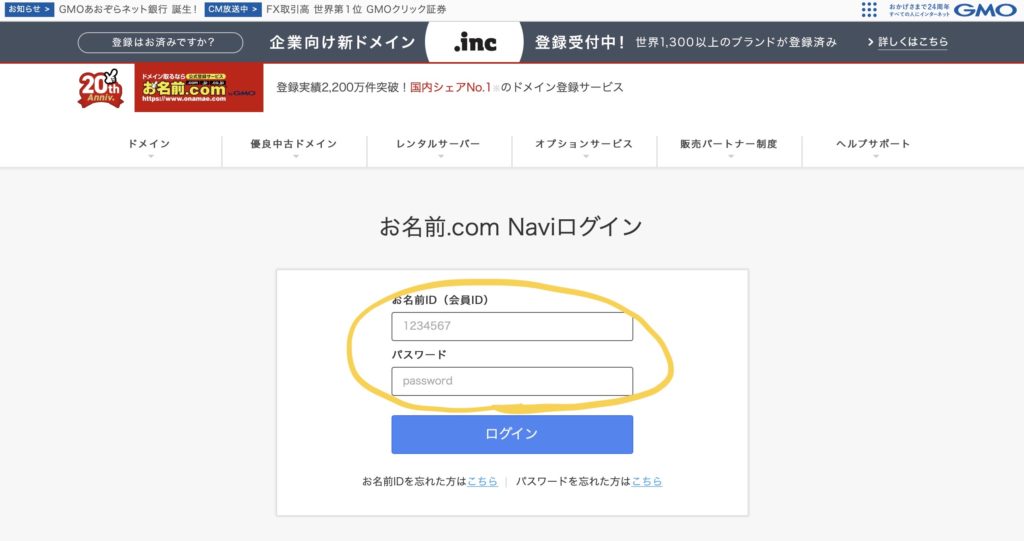
(2)「ドメイン一覧」をクリック
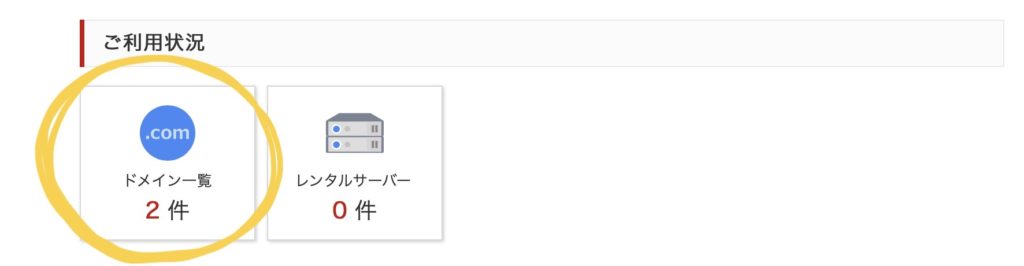
(3)ドメインのネームサーバーの「初期設定」をクリック
(4)「2.ネームサーバーの選択」の「その他」をクリック

(5)「その他のネームサーバーを使う」に下記のように入力する
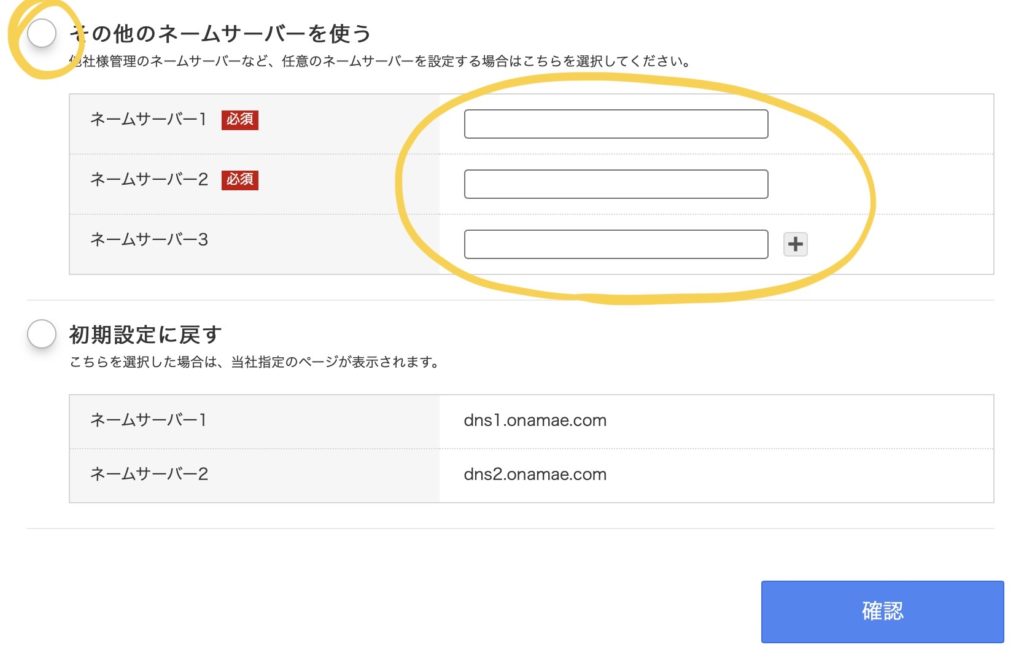
| ネームサーバー1【必須】 | ns1.xserver.jp |
|---|---|
| ネームサーバー2【必須】 | ns2.xserver.jp |
| ネームサーバー3 | ns3.xserver.jp |
| ネームサーバー4 | ns4.xserver.jp |
| ネームサーバー5 | ns5.xserver.jp |
※「+」ボタンを押すと、「ネームサーバー4」「ネームサーバー5」を出せます。
※上の「ns1.xserver.jp」ってやつをコピペしてOKです。
(6)入力したら「確認」をクリック
(7)「OK」をクリック
反映までに時間がかかる場合があるので、何時間か待ちましょう。
手順④ WordPressとサーバーをつなぐ

(1)エックスサーバーの「サーバーパネル」にログイン
※エックスサーバーのIDは2つあってややこしいです。今回使うのは、「ユーザーアカウント情報」ではなく「サーバーアカウント情報」です。
「WordPress簡単インストール」をクリック
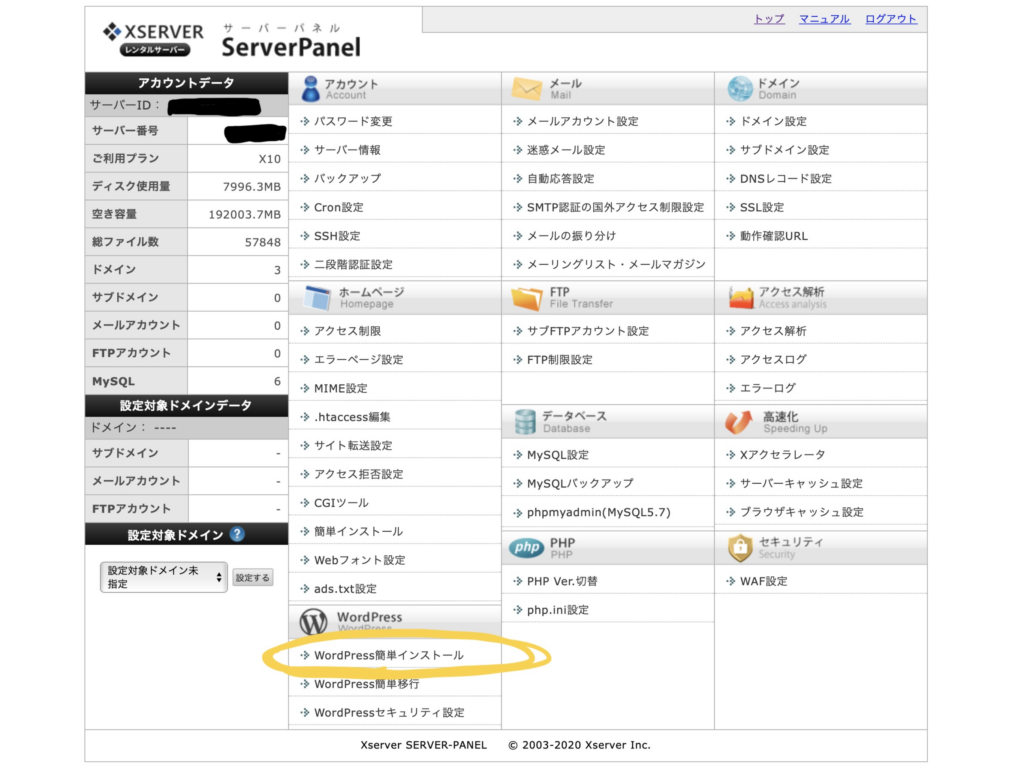
(2)インストールするドメインの「選択する」をクリック
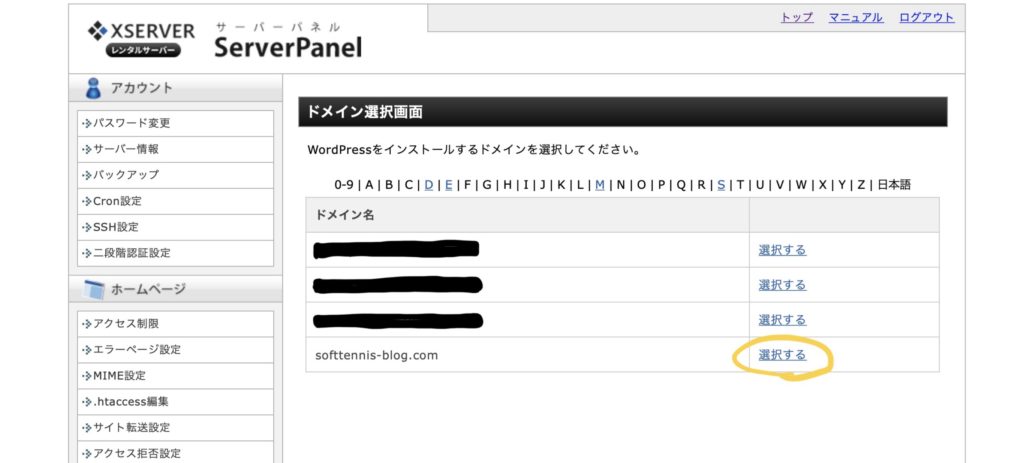
(3)「WordPressのインストール」をクリック
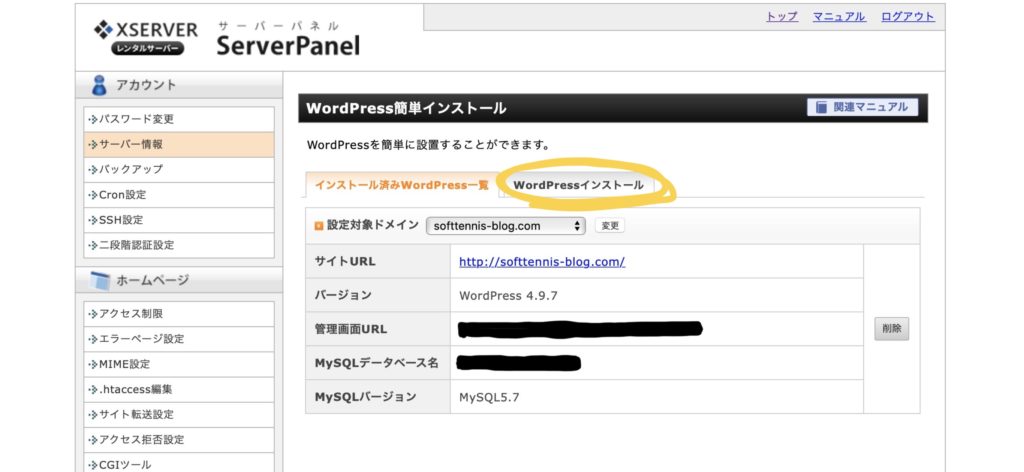
(4)必要事項を入力する
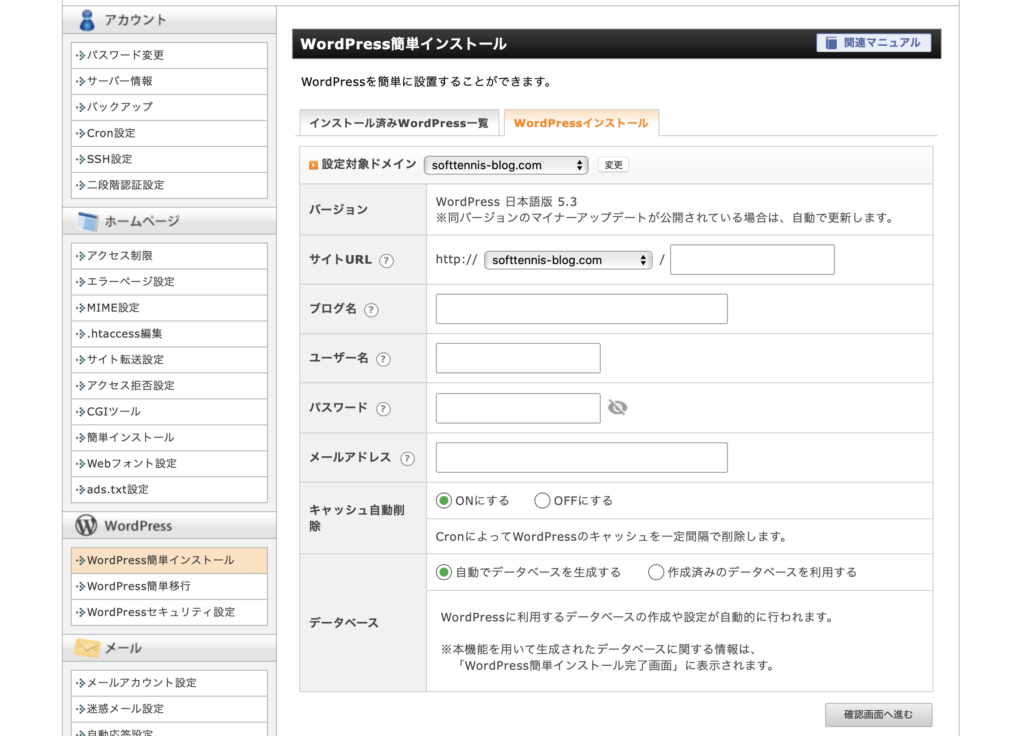
| サイトURL | そのままでOK |
|---|---|
| ブログ名 | 決まっていれば入力(後で変更可) |
| ユーザー名 | なんでもOK(ログイン時に使う) |
| パスワード | なんでもOK(ログイン時に使う) |
| メールアドレス | アドレスを入力 |
| キャッシュ自動削除 | 「ONにする」 |
| データベース | 「自動でデータベースを生成する」 |
(5)「確認画面へ進む」をクリック
(6)「インストール(確定)」をクリック
手順⑤ 独自SSLを設定する

独自SSLってなんだ?って感じだと思いますが、設定した方が絶対に良い…っていうか設定しないと今の時代マズいので、設定します。
カンタンに言うと、自分のサイト(ドメイン)の通信が暗号化されて安全になる仕組みのことです。
独自SSLを設定するためにやるべきこと
- 【1】エックスサーバーでの設定
- 【2】WordPressでの設定
- 【3】リダイレクトの設定
エックスサーバーでの設定
(1)エックスサーバーの「サーバーパネル」にログイン
※エックスサーバーのIDは2つあってややこしいです。今回使うのは、「ユーザーアカウント情報」ではなく「サーバーアカウント情報」です。
(2)「SSL設定」をクリック
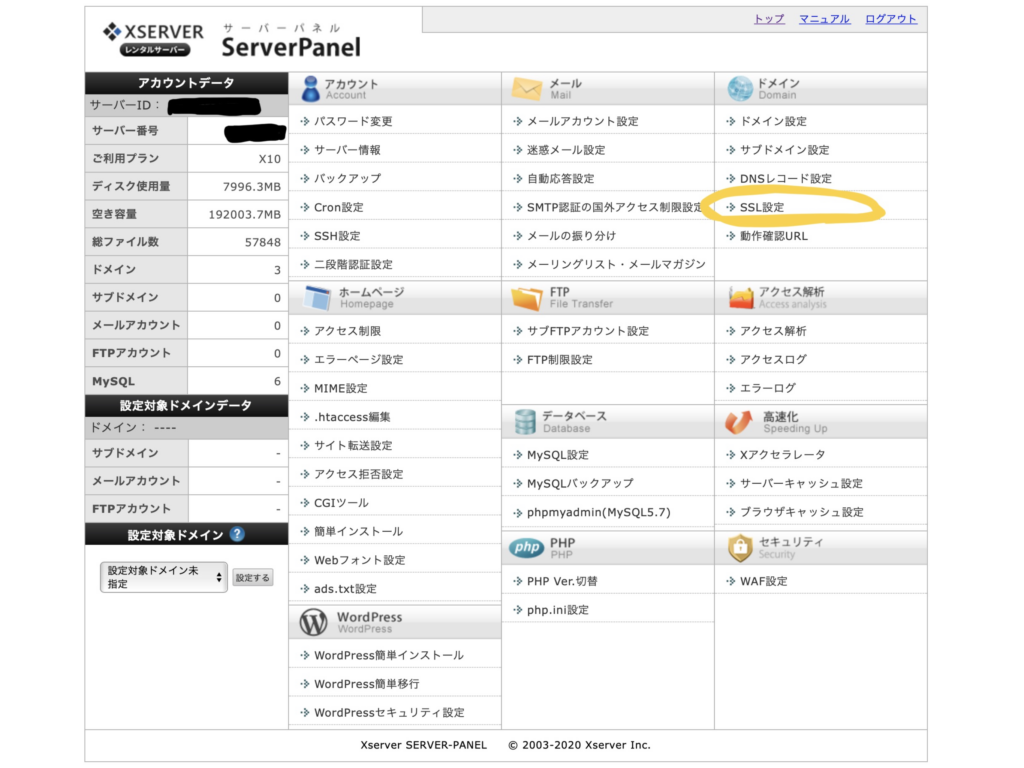
(3)設定するドメインの「選択する」をクリック
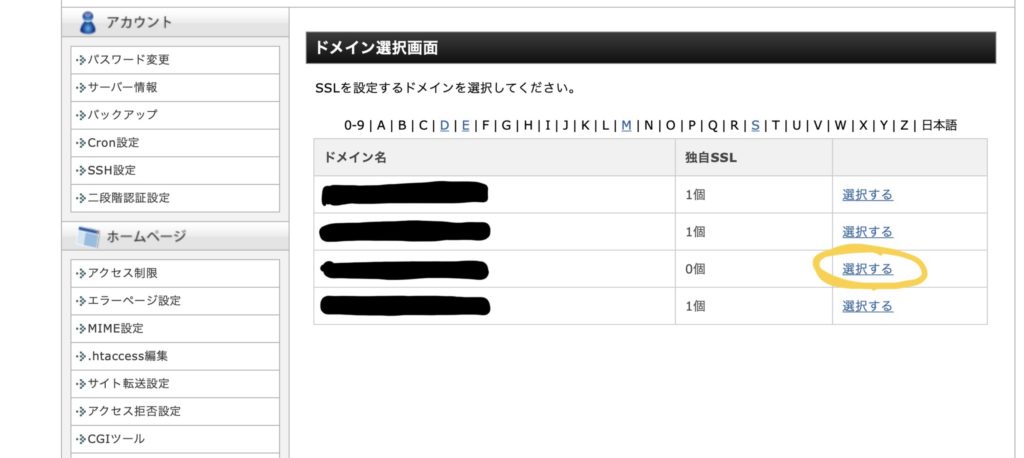
(4)「独自SSL設定の追加」をクリック
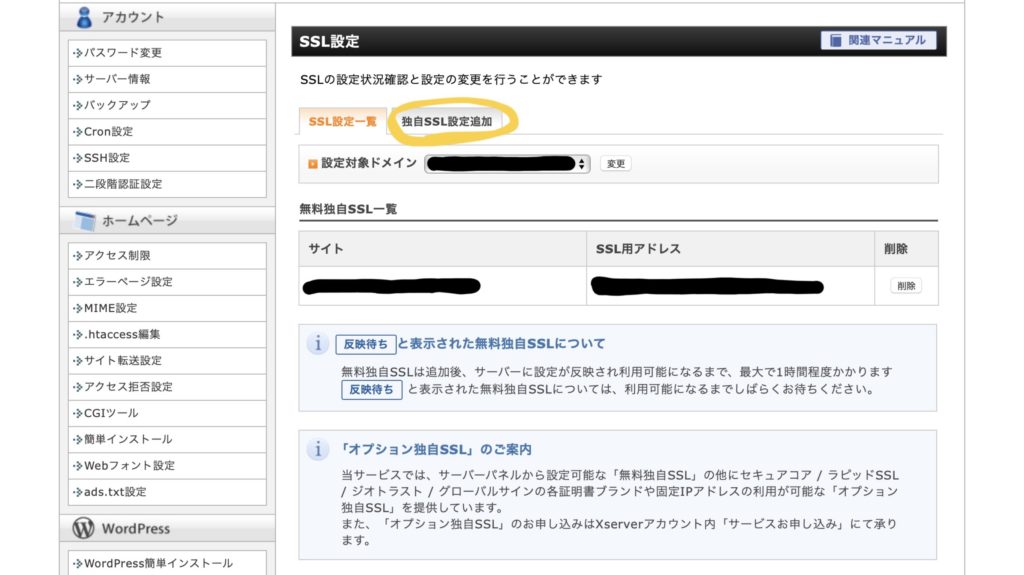
(5)SSL設定したいドメインを選ぶ→「確認画面へ進む」をクリック
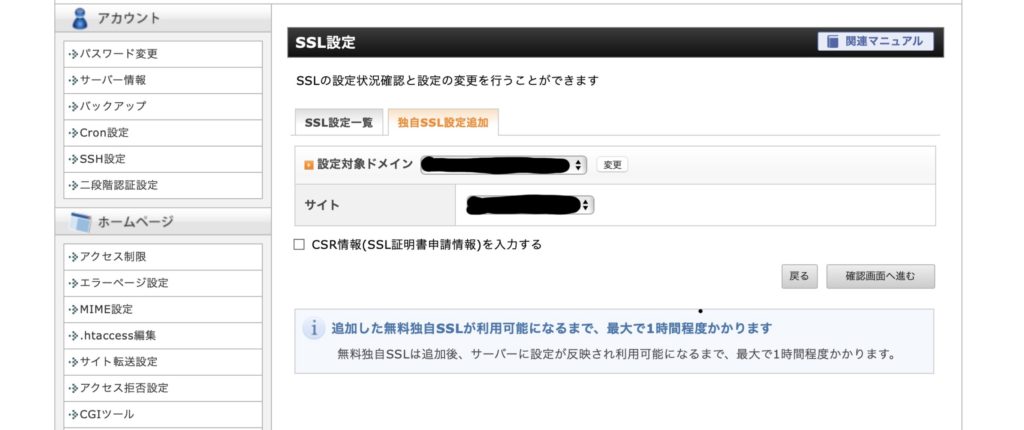
※「CSR情報(SSL証明書申請情報)を入力する」はチェックしなくてOK
WordPressでの設定
(1)WordPressにログイン
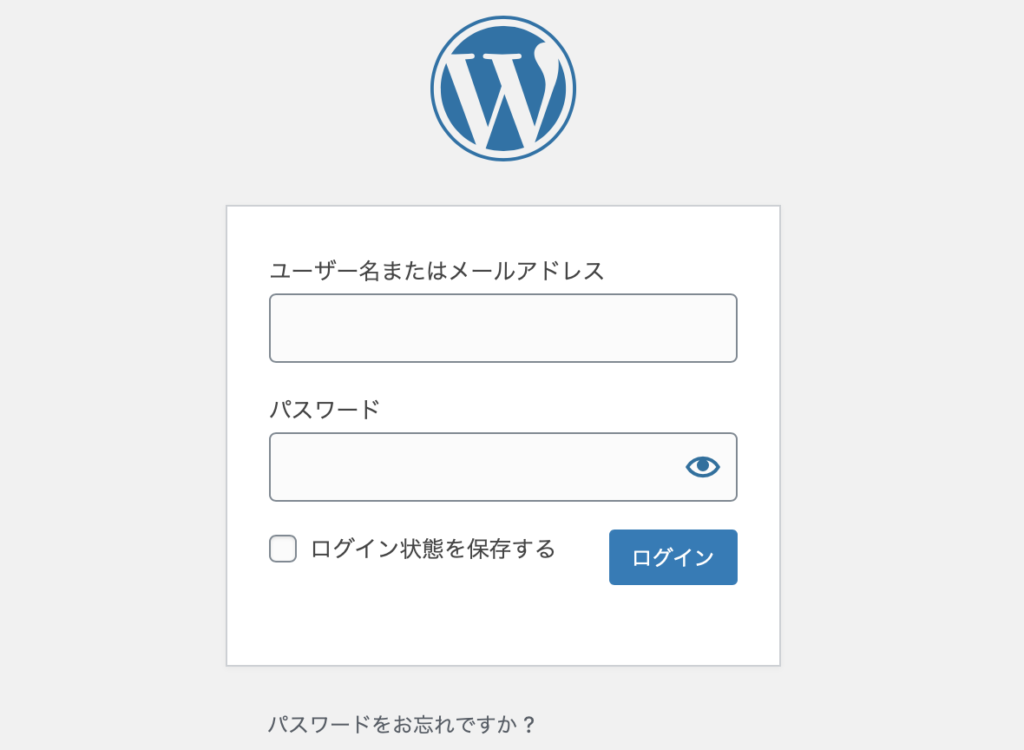
※自分のドメイン名の最後に「/wp-admin/」を入力したURLがログインURL(一人一人違うってこと)
※WordPressとサーバーをつなぐ時に入力した「ユーザー名」と「パスワード」を入力
(2)「設定」の「一般」をクリック
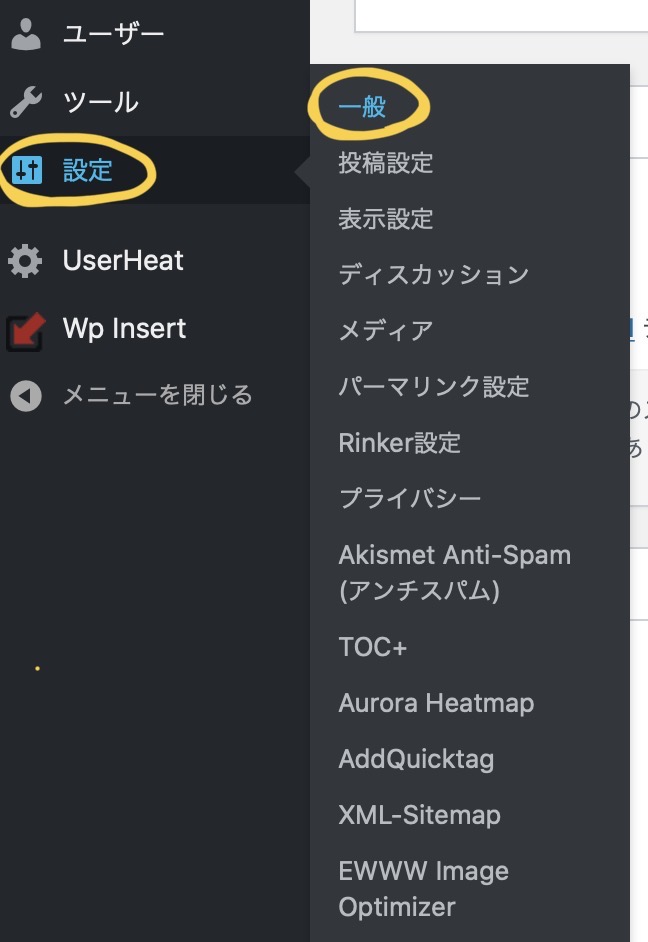
(3)URLを「http://」から「https://」に変更
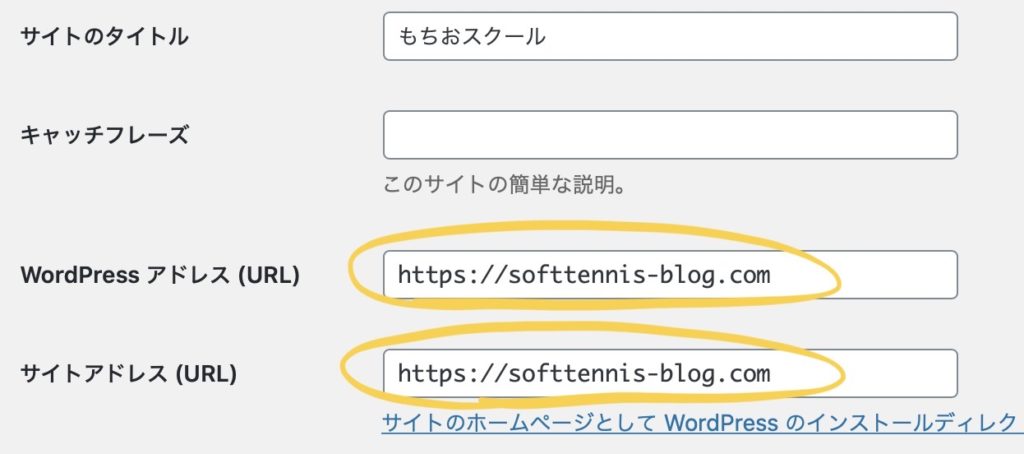
| WordPress アドレス (URL) | 「http」の後に「s」をつける |
|---|---|
| サイトアドレス (URL) | 「http」の後に「s」をつける |
リダイレクトの設定
検索の時に「http://」で始まるURLを入力しても「https://」に自動で変換してくれるように設定するっていうのが、リダイレクトの設定です。
(例えばこのブログにアクセスするために、URL欄に「http://softtennis-blog.com」と入力しても、勝手に「https://softtennis-blog.com」に変換されてアクセスされるようになってます。この設定をします。)
※よくわからなくてもOK。とりあえず設定しなきゃダメです。
(1)エックスサーバーの「サーバーパネル」にログイン
※エックスサーバーのIDは2つあってややこしいです。今回使うのは、「ユーザーアカウント情報」ではなく「サーバーアカウント情報」です。
(2)「.htaccess編集」をクリック
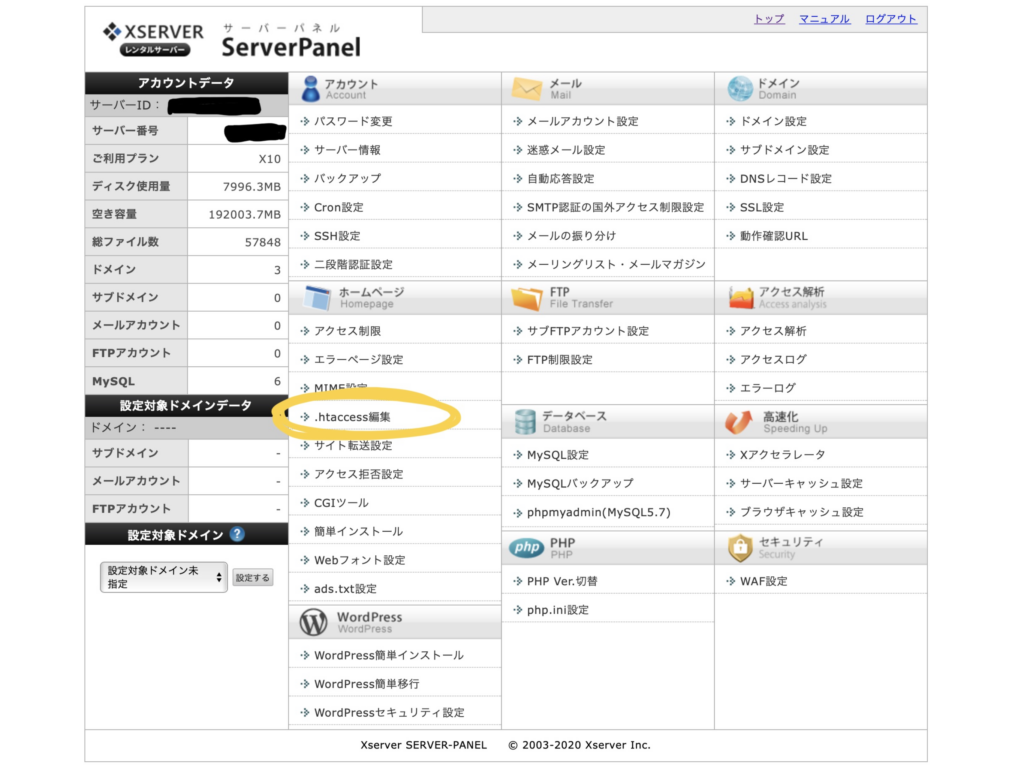
(3)設定するドメインの「選択する」をクリック
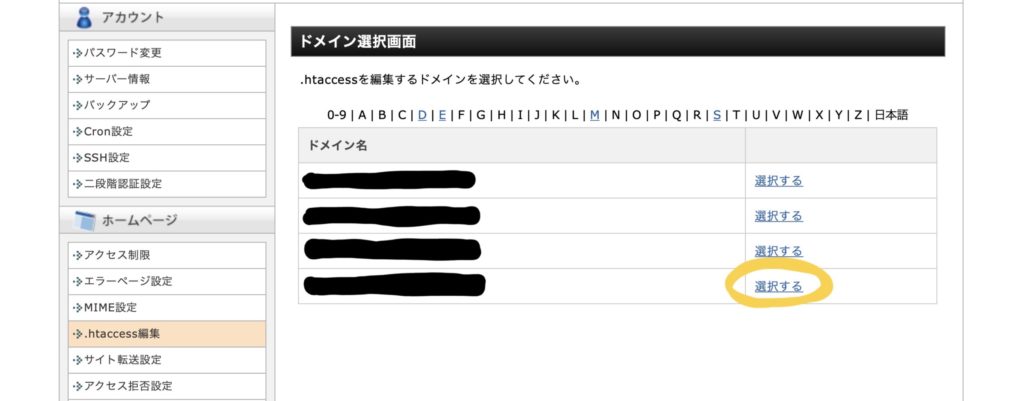
(4)「.htaccess編集」をクリック
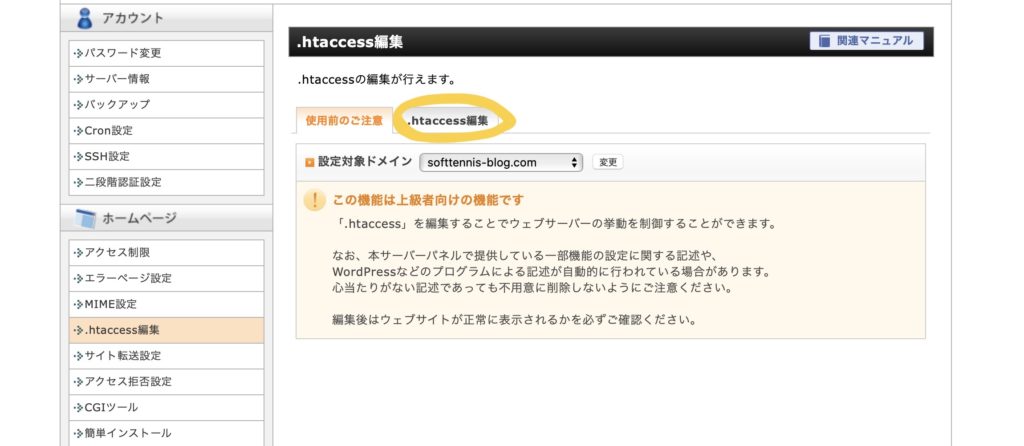
なにやらたくさん文字が出てきますが、消したりしないように注意。
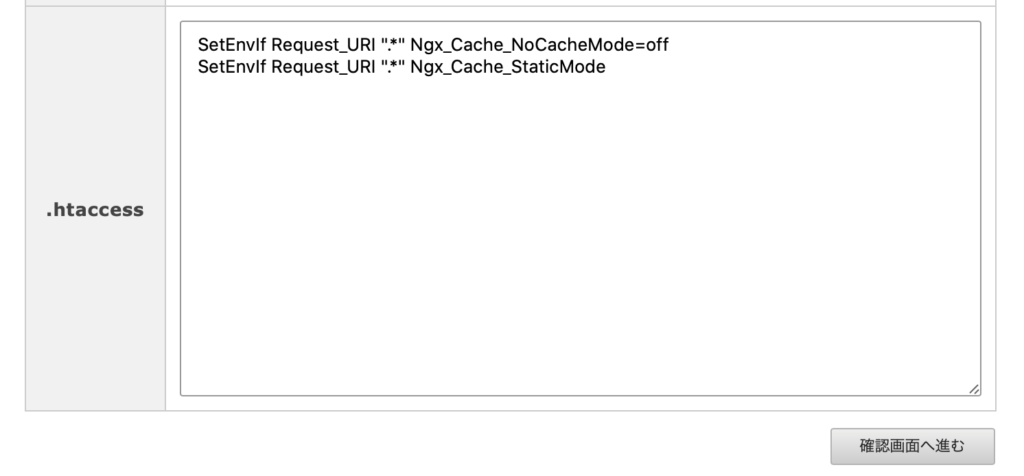
(5)たくさんの文字の先頭に下記の呪文を入力します
<IfModule mod_rewrite.c>
RewriteCond %{HTTPS} off
RewriteRule ^(.*)$ https://%{HTTP_HOST}%{REQUEST_URI} [R=301,L] </IfModule>
(6)「確認画面へ進む」をクリック
(7)「実行する」をクリック
これで最低限の設定は終わりです!
お疲れ様でした!
もし嫌じゃなければブログ仲間になって一緒に頑張りましょ!w
※エックスサーバーは、10日間無料お試しキャンペーン実施中です。




