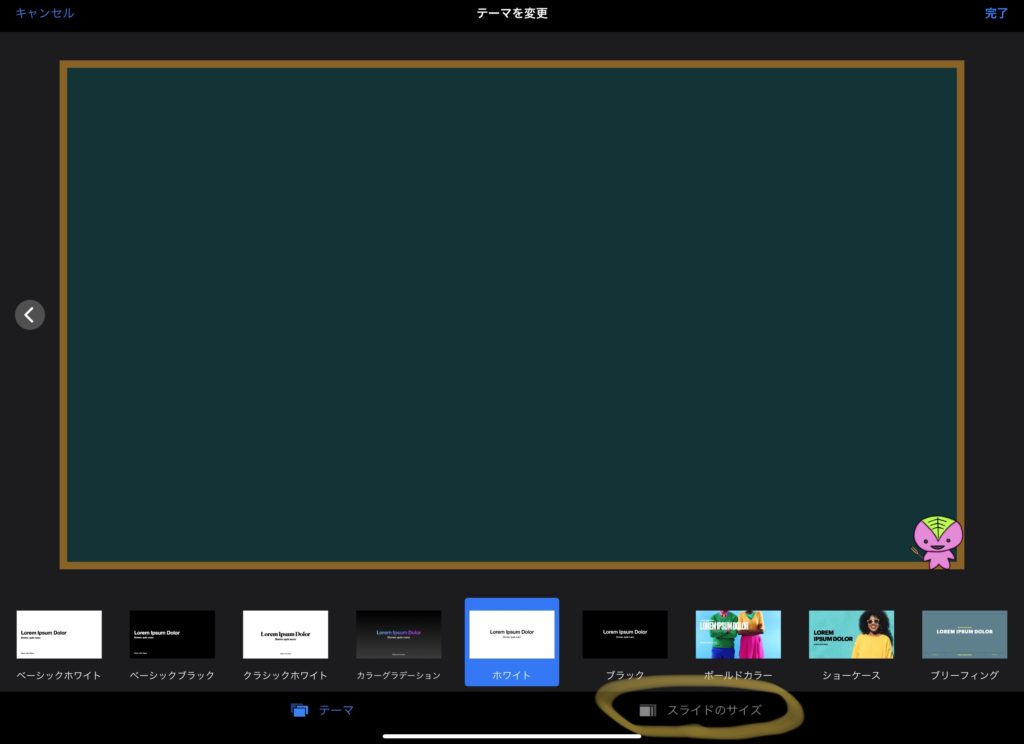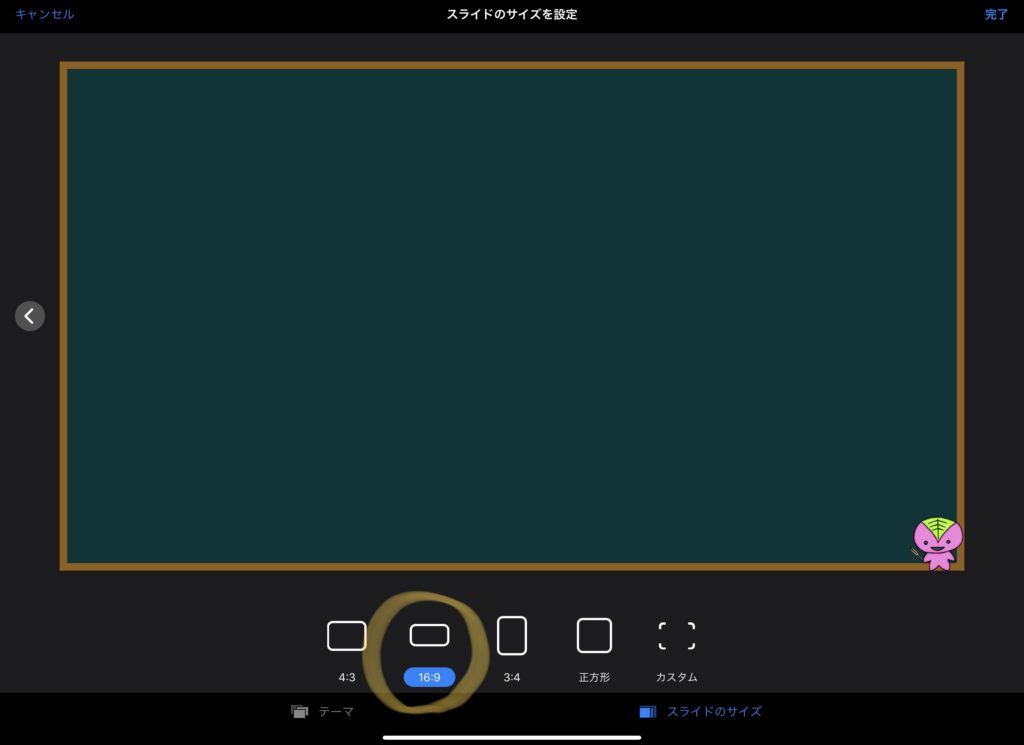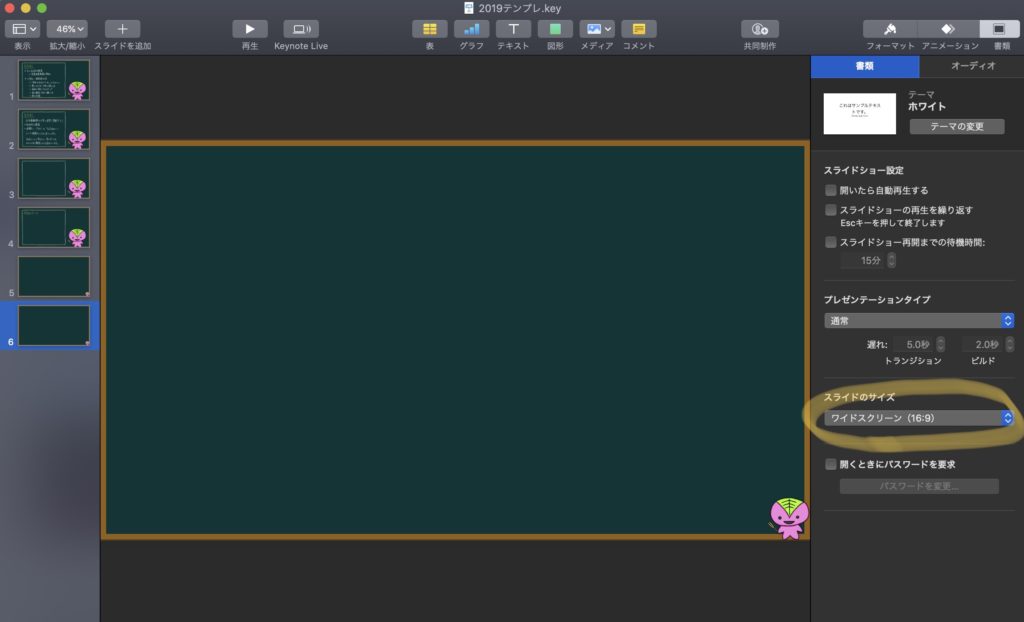授業動画教材(オンライン教材)の作り方を元教員YouTuberが解説
こんなメッセージを頂きました。
はじめまして、公立中学校に勤務して社会科とソフトテニス部を担当しています。
毎回、ブログやYouTubeを大変参考にさせていただいています。
さて、現在コロナの影響で授業ができていません。もちお様のような授業動画を生徒向けに作りたいのですが作り方や必要なものがあれば教えていただき、ブログやYouTubeで取り上げていただければ幸いです。
これからも応援しています。
メッセージありがとうございます!
そこで本記事では、授業動画(オンライン教材)の作り方について説明をします。
僕はこんな授業動画を作っています
僕が作っている授業動画はこんな感じ。
YouTubeを見てみると、
本人が出演して、ホワイトボードや黒板を使って、教室みたいなところで授業をする動画も多いですよね。
ただ、僕にはそういう環境はなかったので、
- 手書きで黒板に書いてる風
- 顔出しはしない
っていう動画教材を作ることにしました。

動画作成に使っている機材・ソフトは5つです。※2020年4月時点の機材
機材の紹介もしながら、授業動画の作り方を説明します。
授業動画の作り方
黒板の作成
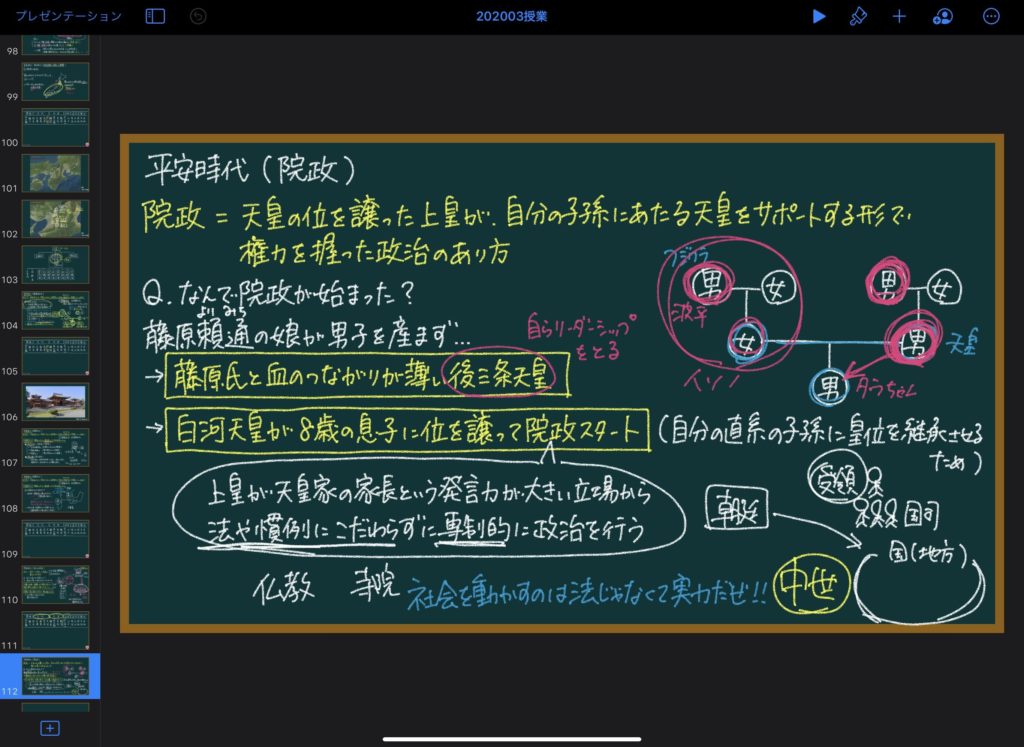
iPadのKeynoteっていうプレゼンテーションソフトを黒板として使います。
| スライドのサイズ | 16:9(YouTube動画のサイズ) |
|---|---|
| スライドの背景色 | R:0 G:53 B:55 ※PC版で設定できます |
スライドのサイズ
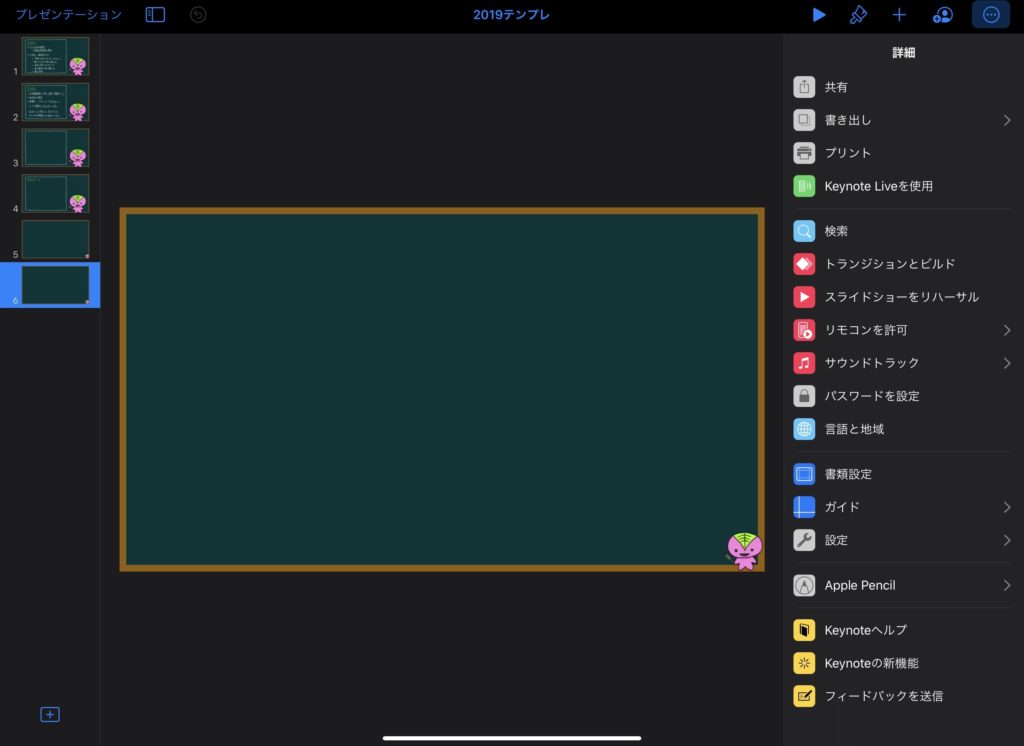
スライドのサイズ(アスペクト比)は、16:9が推奨です。(YouTube仕様)
スライドの背景色
スライドの背景色は黒板っぽくしました。
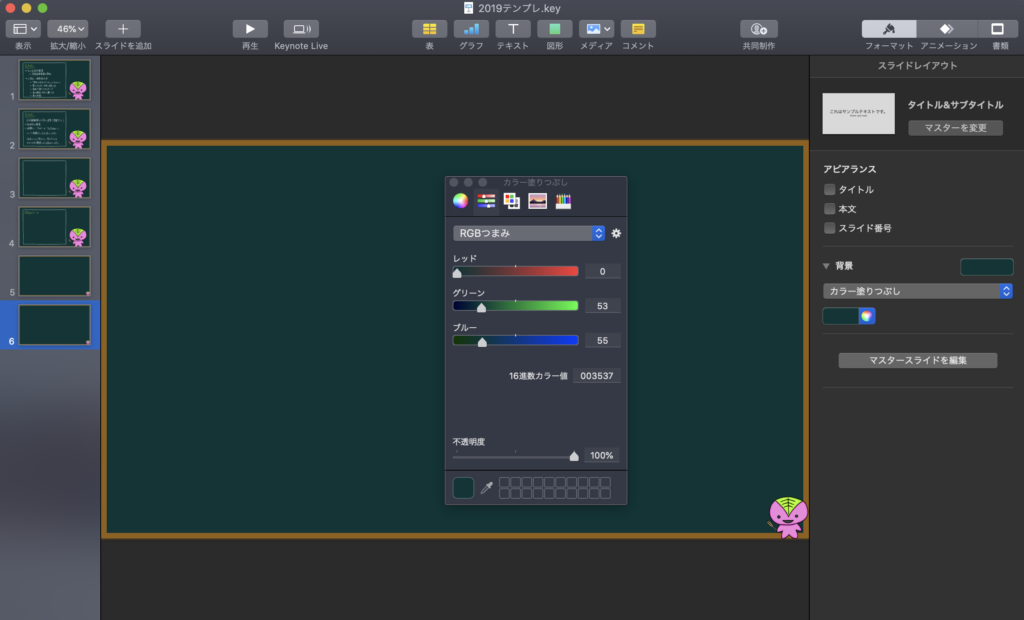
僕は
- R(レッド)→0
- G(グリーン)→53
- B(ブルー)→55
にしました。
この設定はPC版じゃないとできないっぽいです。
枠の設定
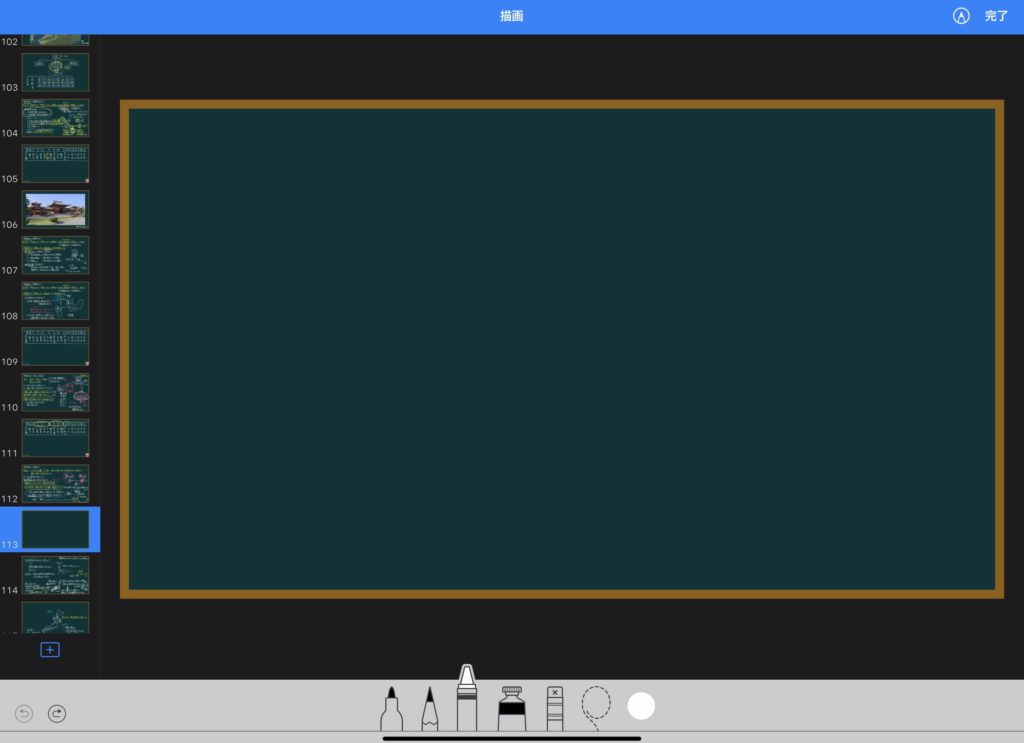
あと、「なんか雰囲気でるかなー」と思って、周りに木の枠っぽいのを付けました。(「図形」を使って)
これで黒板の完成です。

この上にApple Pencilで書き込むと、こんな感じで線を描くことができます。
録画
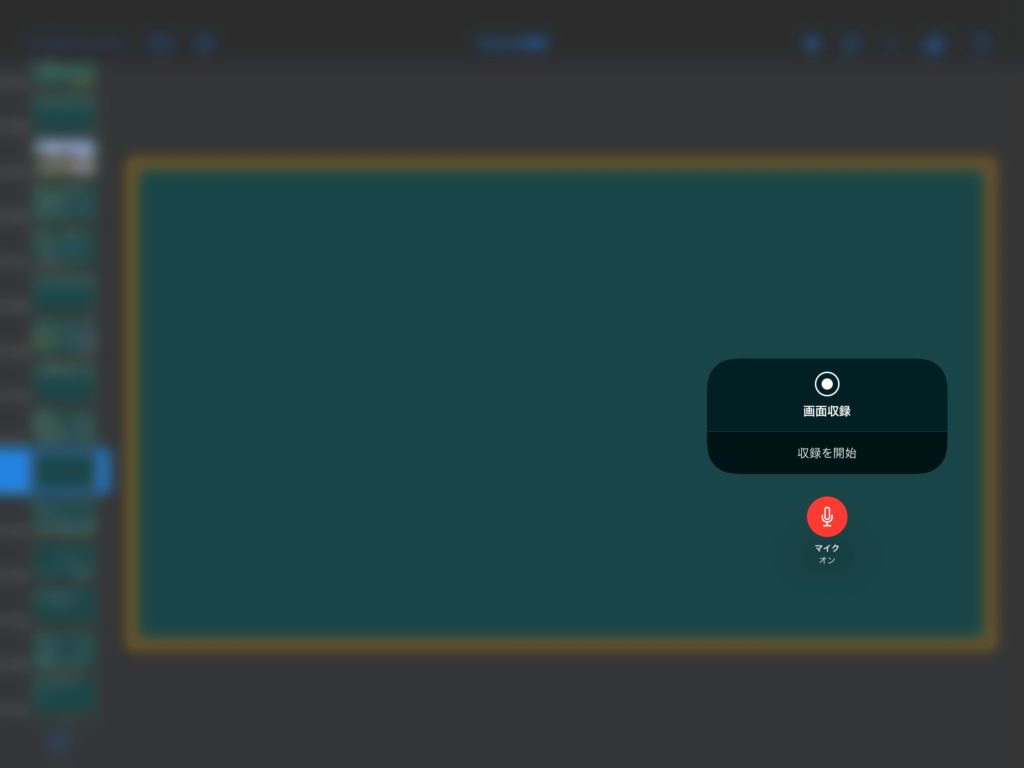
録画はiPadの「画面収録」の機能を使って行います。
この機能を使うと、iPadに表示されている画面を録画することができます。
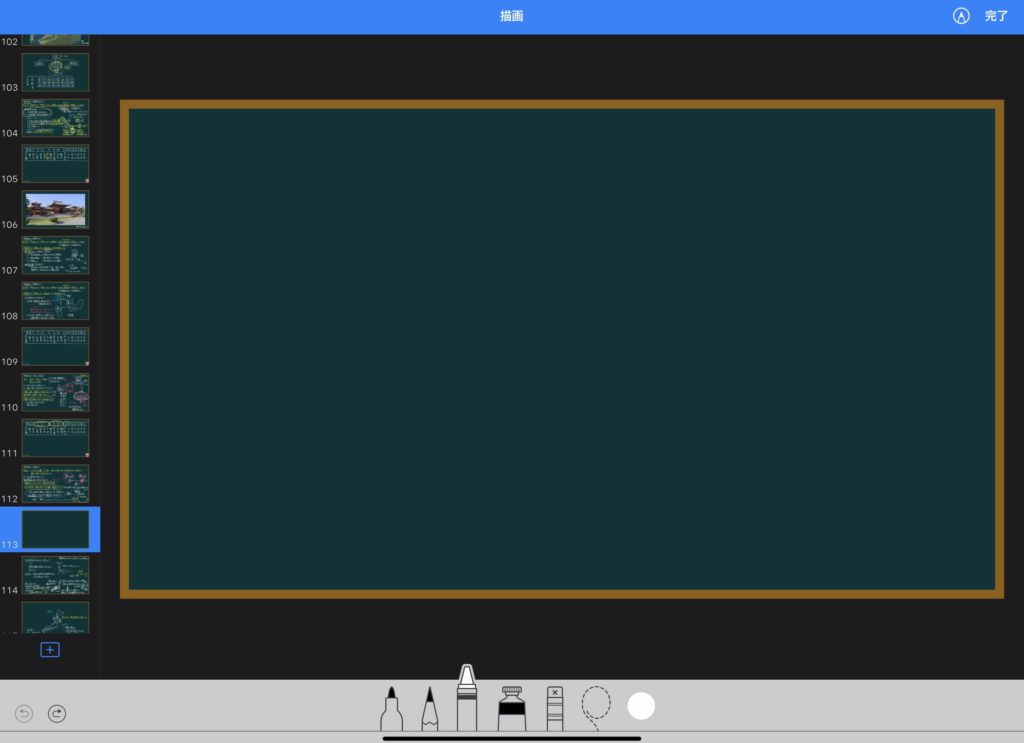
僕はKeynoteの画面をこのような表示にした状態で、画面収録をしています。
(編集する時に、黒板部分だけ拡大する)
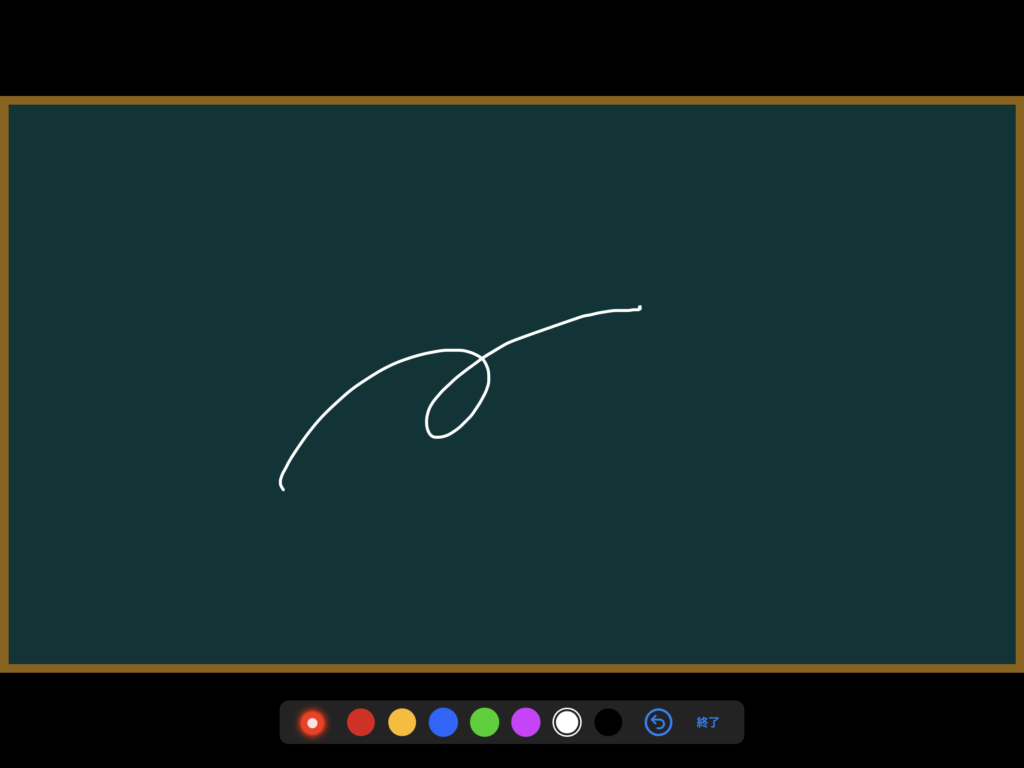
全画面表示をすることもできるけど、そうするとペンの雰囲気が好みじゃなくなる。(あと、描いた線が保存されない)
音声は、iPad内蔵のマイクで収録することもできます。
が、内蔵マイクって音質がそこまで良いわけじゃないので、外付けのマイクを買いました。(画質よりも音質の方が重要なので、マイクは買った方が良い)


SHURE MOTIV MV88+っていう、かなり人気で評判の良いマイクです。


このマイク、マイクだけじゃなくてミニ三脚やスマホ用アダプターも付属しています。(ケーブルはLighteningとUSB-Cの2本)

僕がオンライン教材を作る時の様子はこんな感じ。
「このマイクはさすがに値段が高いなあ…」って思う場合は、ピンマイクでも全然問題ないです。

これで機材の準備はOKです。あとはiPadの「画面収録」を使って、授業を録画します。
一気に録画するんじゃなくて、細切れに録画した方が良いです。
iPadの画面収録は時たま安定してないことがあって、「音が収録できてないやん!」ってことがたまーに起きます。(結構萎える)
※2020年時点の話なので、現在は改善されているかもしれません
ちなみに、もし勉強している生徒向けに自分の顔も授業動画に入れたい場合は、スマホで自分が喋っているところを同時に録画します。
動画を編集する時に組み合わせればOKです。
動画編集
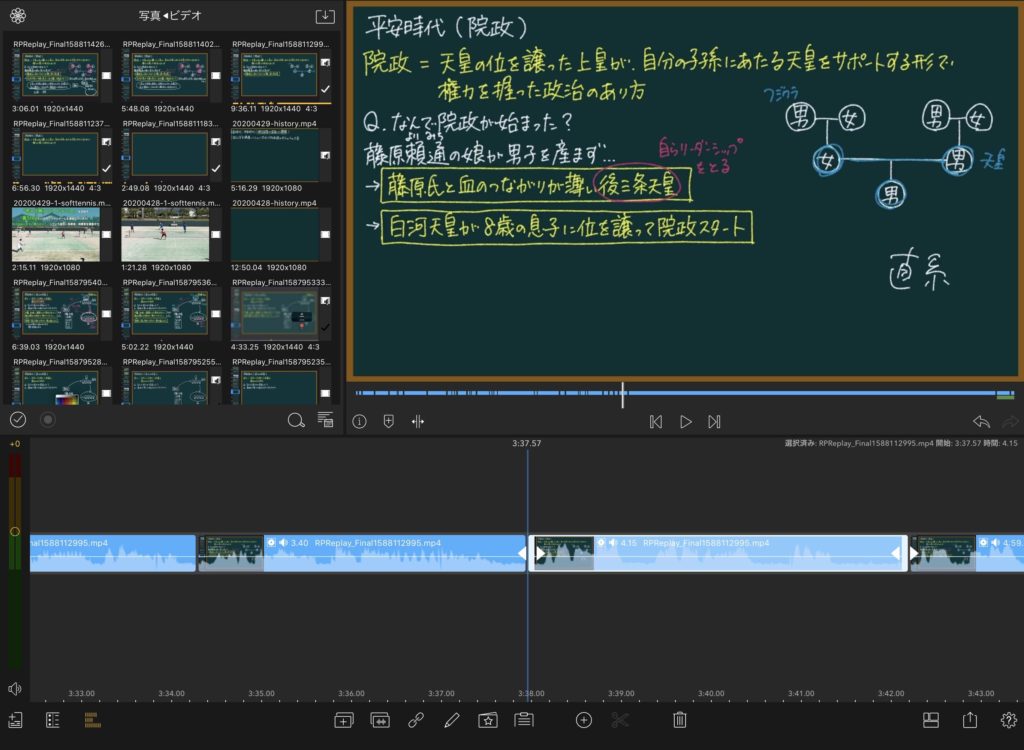
録画して素材を手に入れたら、動画編集です。
僕はiPadで編集をしたいなと思ったので、iPad用の動画編集ソフトであるLumaFusionっていうのを使っています。(わりと安いし結構おすすめ)
動画を拡大して黒板部分だけにします。
で、あとは不要な部分をカットするだけ。
ただ、カット作業はむちゃくちゃ時間がかかるので、適当で良いと思います。
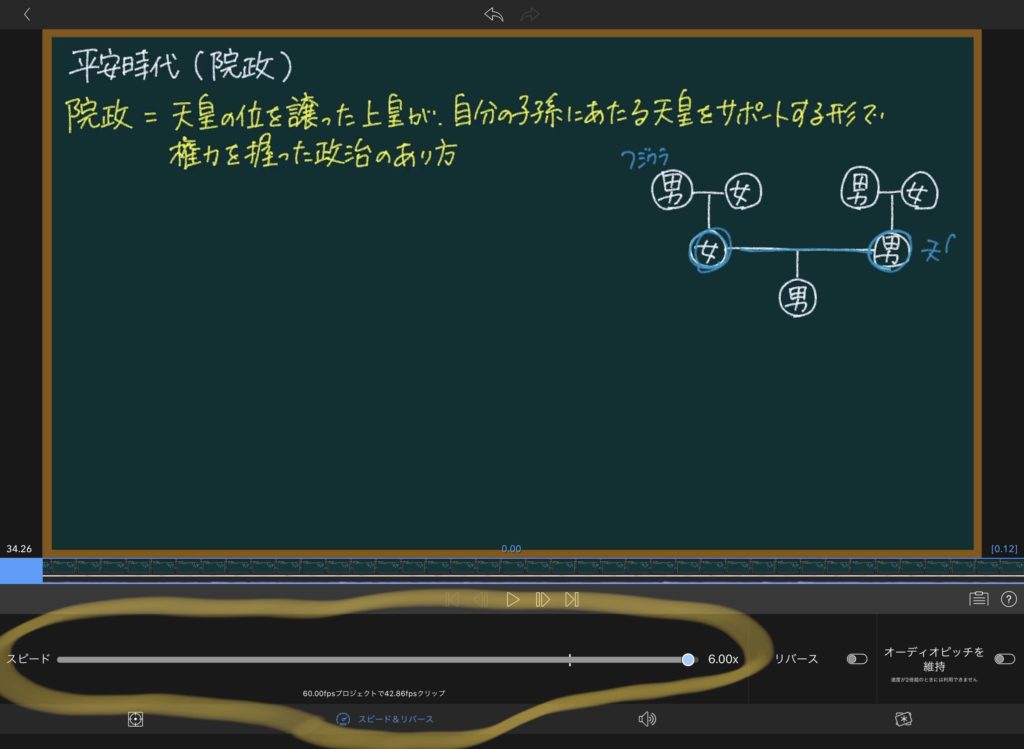
僕の動画で板書が早送りになっているところは、LumaFusionの早送り機能を使っています。
自分の顔も動画に入れたい場合は、スマホで撮った「自分の様子を写した動画」をiPadに取り込んで、LumaFusion上で添付します。
そこらへんも含めたLumaFusionのくわしい使い方は、ググってください(実際に使いながら覚えた方が良い)
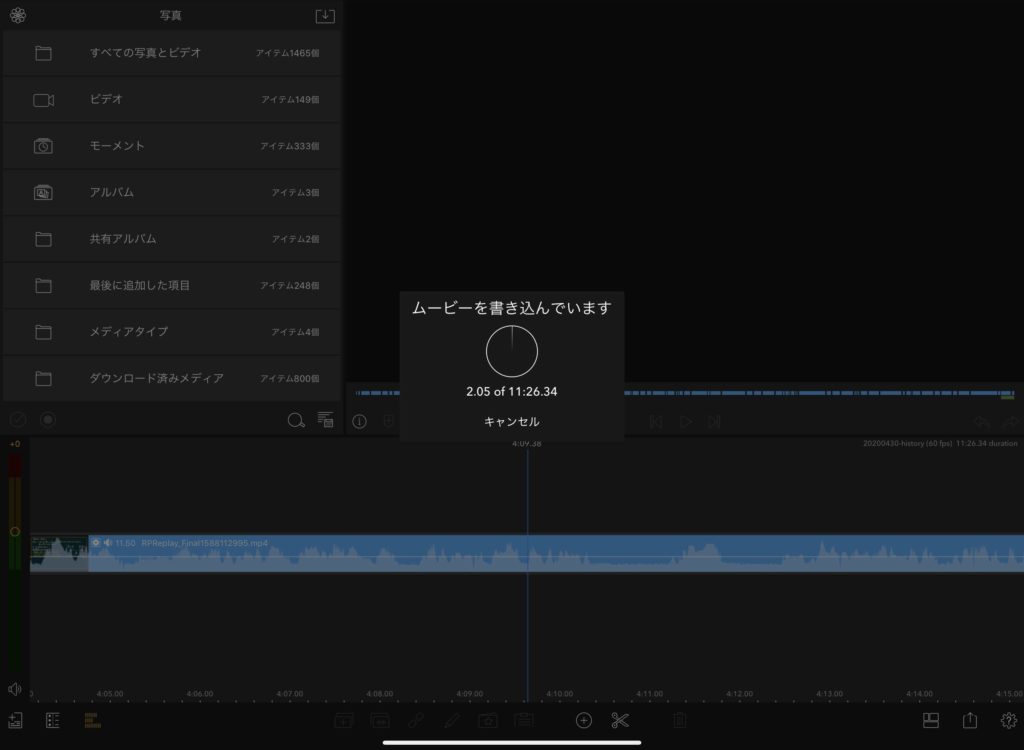
動画編集が終わったら、動画を書き出して完成です!
ちなみに、動画を作り始めるとハードディスクがすぐにいっぱいになります。なので、外付けのハードディスクを買っておいた方が良いです。(絶対)
2024年現在の録画環境
動画作成に使っている機材・ソフトは5つです。
マイクをワイヤレスのものに切り替えたのと、動画編集をMacbookで行うようになりました。